Are you curious to know How To See Calculator History on iPhone? Then, you’re on the right track.
Modern gadgets, like PCs and mobile phones, have always included calculators as a standard feature. The calculator app on iPhones has been around for a while, which includes the option of a scientific calculator.
It is frequently requested how to track and keep tabs on the history of your calculations in the Calculator, as a small error can make you redo all the calculations again.
However, if you can see your calculator history or you’ve access, you don’t need to worry about such incidents. You can use calculator history to track your data to not fall into trouble and to save time from doing all the calculations again.
Many customers are unaware of the option to see calculator history on iPhone, and to help you out, this article will offer a detailed walkthrough on how to locate and see your iPhone’s calculator history.
What Is Calculator History?
All of your calculations can be found in your Calculator’s history. This is where you visit to confirm and verify calculations you’ve already made.
Calculator apps on smartphones or iPhones can save past calculations, whereas a standard or simple Calculator does not. They save the most recent calculation you made so you can go back and double-check its results when needed.
However, these apps have some restrictions and can only store a small number of calculations rather than the whole history from the beginning of their usage.
How To See Calculator History on iPhone – 4 Ways
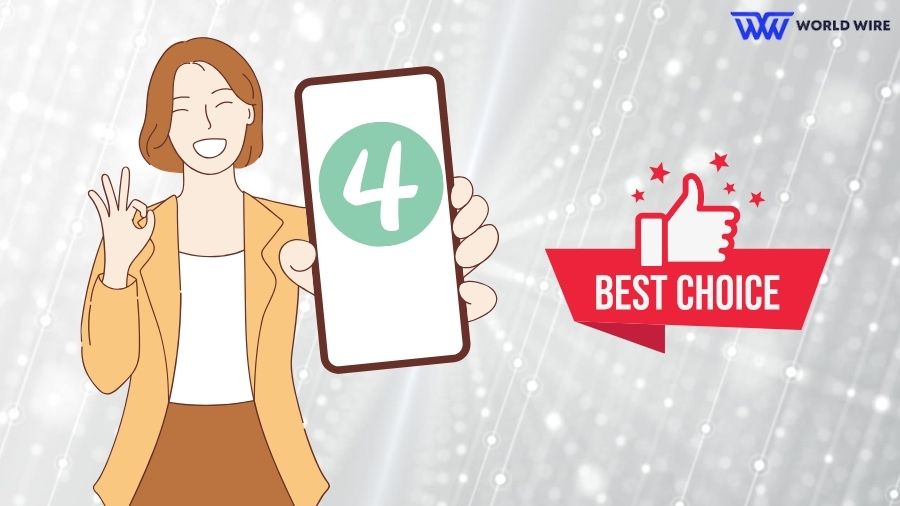
Here are some quick actions you may take if you have an iPhone and wish to view the most recent calculations you’ve made using the Calculator app:
- Select the Calculator app while holding your iPhone in landscape mode.
- The Calculator will then become a scientific calculator and have access to multiple new features.
- You may see the result of your previous calculation right here. You must swipe down on it.
- The history of your Calculator will be displayed as a list of calculations.
- After performing a few calculations, swipe down to see the calculator history on the iPhone.
Note: Due to its restricted functionality and inability to save all past calculations, the Calculator on an iPhone does not allow you to view the full history of prior calculations.
Therefore, it is best to remember that you can view the calculation history only after doing particular calculations.
There are four options available for How To See Calculator History on iPhone. Following are a few ways to view the calculator history. Depending on your preferences, go through one of the methods below.
Check Out – How to Fix iPhone Storage Not Loading
Method 1: View and Copy Your Last Result
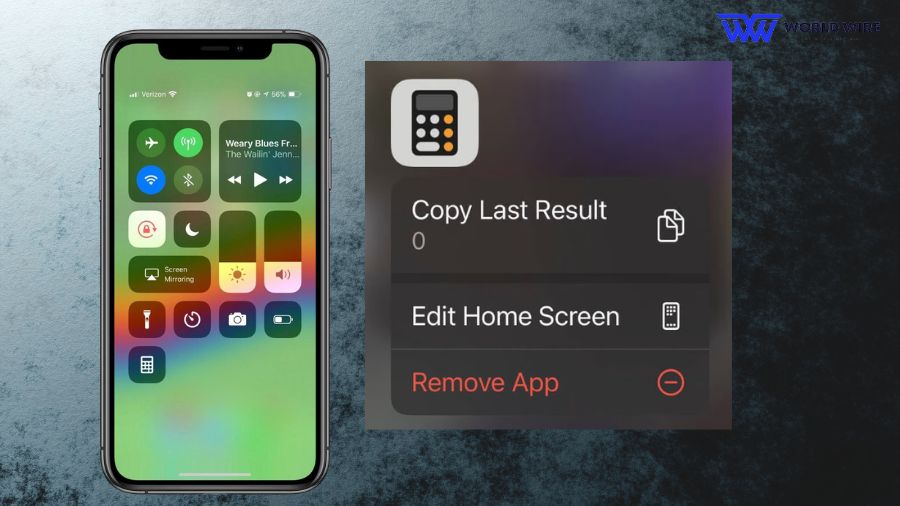
You can view and copy your most recent result using your app shortcut. You can view and copy the outcome of your most recent calculation using these steps to aid you in the procedure: adhere to the procedures listed below:
- Unlock your device, then look for the Calculator app icon in your App Library.
- Once located, tap and hold on the icon.
- Tap Copy Last Result from the menu.
- Your clipboard will now include the most recent result.
Alternatively, you may perform the same action by tapping the Calculator app icon in the control center. Copying the Last Result can be done by tapping and holding the icon. And that is how you may copy the outcome of your previous calculation.
Method 2: Using the Memory Function
Using the Calculator’s memory function, you can save the results and enter numbers from your current calculation. This can assist you in remembering and reusing results or in carrying out complicated calculations as you would on a standard calculator.
You can use the calculator app’s memory function to See Calculator History on your iPhone by following the steps below.
- Unlock your device, launch the calculator app, and perform a calculation as usual.
- To save the current result to the calculator memory, turn your device to landscape mode and hit ‘m+.’
- Use “mr” to retrieve the number saved in memory as you continue to perform your calculations as usual.
To maximize your outcomes, you can also use the following memory functions :
Memory Recall (mr) – Use this function to retrieve a result or number currently saved in the calculator memory.
Memory Clear (mc) – You can erase and remove numbers from the Calculator’s memory using this function.
Memory Add (m+) – The current number displayed on your screen can be added to the number kept in the Calculator’s memory using this option. For instance, if you have 2 on your screen and 5 in the calculator memory, when you use the ‘mr’ function again, 7 will be shown on your screen.
Memory Subtract (m-) – You can use this function to subtract the current number from the one stored in your Calculator’s memory. For instance, if 5 is displayed on your screen and 7 is the value stored in your Calculator’s memory, when you use ‘mr’ again, 2 will appear on the screen.
And that’s how the memory feature in the calculator app for iOS functions.
Method 3: Using third-party apps
On iPhones, using third-party calculator apps is an excellent method to see your calculator history on iPhone. Although the official app doesn’t provide a method to access or store your history, several third-party applications do while also providing plenty of other features.
Here are a few more alternatives for iPhone calculator applications that let you see Calculator History on iPhone. Based on your present requirements and wants, this list can assist you in finding a better suitable app :
Some recommended apps are
- Calculator+
- the Calculator
- ClevCalc
- Quick Calculator Vault+
- All-in-One Calculator
- Calculator with History
Method 4: Using the Screen recorder
Simply screen recording while performing math on your iPhone is another way to retain and retrieve your previous calculations. The screen capture can be viewed later to access your previous calculations.
This is an excellent solution if you want to back up and retain your calculations for future use. To start a screen recording on your iPhone-
Open the Control Centre and press the Screen Recording icon. Once done with calculations, press the stop icon to save the recording, which can later be viewed in your gallery for future reference.
You can use these four easy methods for How To See Calculator History on iPhone without losing your important calculations.
How to Fix iPhone Calculator App Not Working
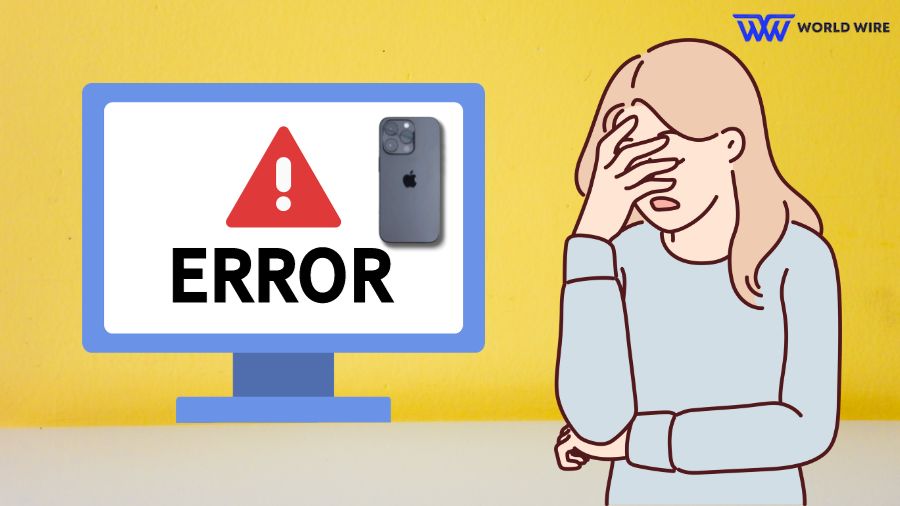
Well, now you can See Calculator History on your iPhone, but what If your iPhone calculator is not working? There are five possible methods that you can try to fix it.
Clear Background Apps
When you face an issue using a calculator on your iPhone, the first and foremost step is to check if there are not many apps running in the background that need to be cleared so you do not face any interruptions.
Clear all the background apps, and try using a calculator once again.
Restart Your iPhone
If it is still not working, move on to step two, which involves restarting your iPhone. Remember that restarting won’t delete your data, like photos and videos. Rather, it will fix if you are facing any software issues. Restart and try again to use the Calculator.
Reinstall the Calculator App
The third step is to uninstall the calculator app and reinstall it for it to work.
Update Your iPhone
The fourth and last step is to check if you have any software updates present. If you have any, make sure to keep your iPhone updated to use all the apps efficiently.
Reset Your iPhone
The last method to fix the issue is to reset it.
Go to Settings > General > Transfer and Reset iPhone > Reset > Reset all settings. ( Note: It will not delete personal data but only resets the settings like WiFi passwords and such, which you might need to reconnect.)
These are the 5 options available to fix the iPhone calculator if it’s not working.
FAQs
How do I add the Calculator app on the home screen of my iPhone?
Find the calculator app first, typically located in the “Utility” folder. Once you’ve located the calculator icon, hold the button until a menu appears. After that, drag it to the desired home screen and release your grip on the icon to place it there.
Can I add a different calculator application on my iPhone?
On your iPhone, you can install a new calculator app. Launch the App Store and look up “Calculator.” You will have various options; pick the top calculator app and install it.
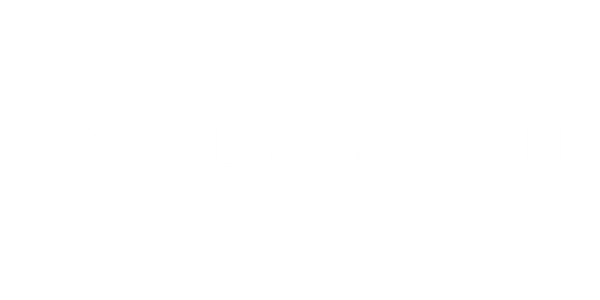




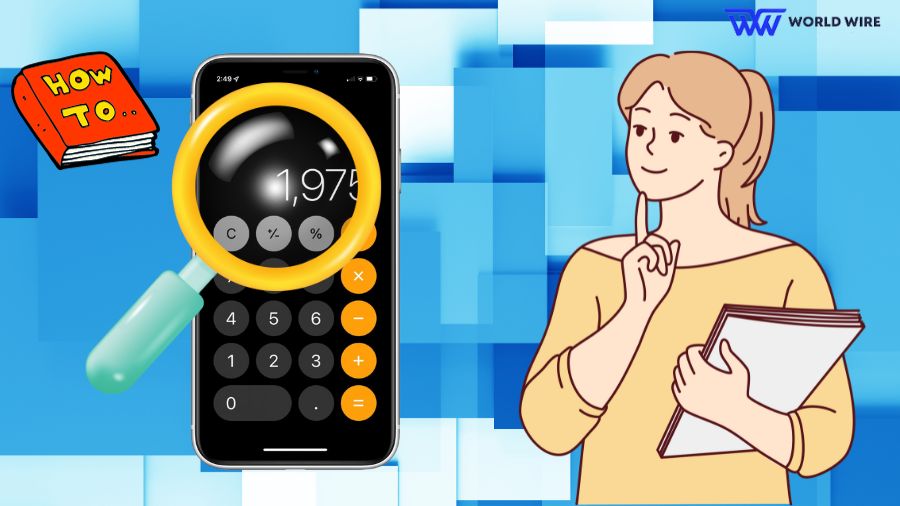

Add Comment