Want to record your iPhone 14 screen but don’t know how to? If yes, then you have stumbled upon the right article.
Recording a smartphone’s screen has become a common feature for many users who need to capture, keep, and share activities on their phone’s displays.
For someone like me who makes iPhone video tutorials for my YouTube channel, a screen recording with a sound option is a much-needed feature.
However, I purchased a brand-new iPhone 14 but didn’t know how to enable the screen recording feature. So, after searching for half an hour, I finally found a way to enable the screen recording feature on my iPhone 14.
So, with this article, let me share all the information I found on How to Screen Record on iPhone 14 and other relevant information.
Can I Record iPhone 14 Screen With Sound?
No matter where you got your iPhone 14, it can be a free government iPhone 14 or a bought one from a store. You can record the iPhone 14 screen with sound.
This feature helps many to record their phone screen with necessary videos. This can be done via the default IOS video recording app or through 3rd party software.
iPhone 14 screen recording is one of the most useful features. It can help you record many things, such as videos and tutorials, and even let you see the iPhone calculator history by recording the whole calculation.
How to Screen Record on iPhone 14 – Step-to-Step Guide
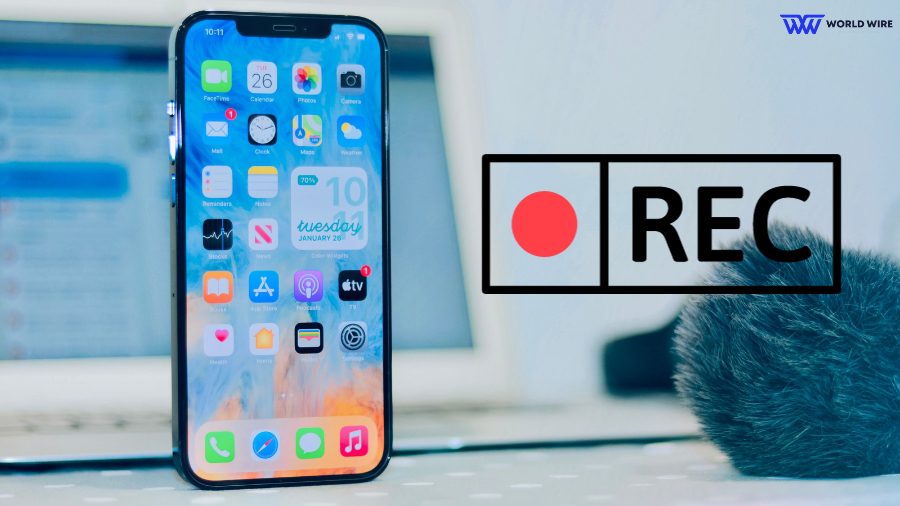
Learning “How to Screen Record on iPhone 14” is a straightforward process and consists of the following steps.
Add the Screen Recorder to the Control Center
The first step is to add the screen recorder to the control center. You can do this by following our steps in the next section.
Access Control Center
Next, you need to open the control center by swiping down from the top right corner of the iPhone screen. Then, locate the “Screen recording” button, which appears like a solid circle inside a circle.
Start Recording
Here are the steps to start recordings.
- Began the screen recording by clicking the “Screen Recording” icon in the Control Center.
- You will see a timer of three seconds that signals you to prepare for the recording.
- Once the countdown time is over, your iPhone 14 will begin the screen recording.
- You can check the red status bar at the top of the screen to confirm whether the recording is in progress.
Customise recording audio settings
Although this is optional, you can customize recording audio settings while you screen Record on iPhone 14. Here are the steps you must follow.
- Press firmly the “screen recording” button in the Control Center.
- A pop-up window will appear with an option to make the microphone audio on or off for your recording.
- Adjust the settings as per your preference.
Stop screen recording
Once you are done with your recording, you must stop it. To do so, tap the red status bar at the top of your iPhone screen.
Alternatively, you can again open the Control Center and select the “Screen Recording” button to stop the recording.
Access your screen Recording
When you stop your screen recording, a notification shows that your video has been saved to your “Photos app.” You can access your screen recording by visiting the Photos app. You must open the Photos app and find the ‘recent’ album or the ‘videos’ folder to find your record.
Also, check out “FaceTime Not Working? 7 Easy Fixes“
How To Add Screen Recording Button On iPhone
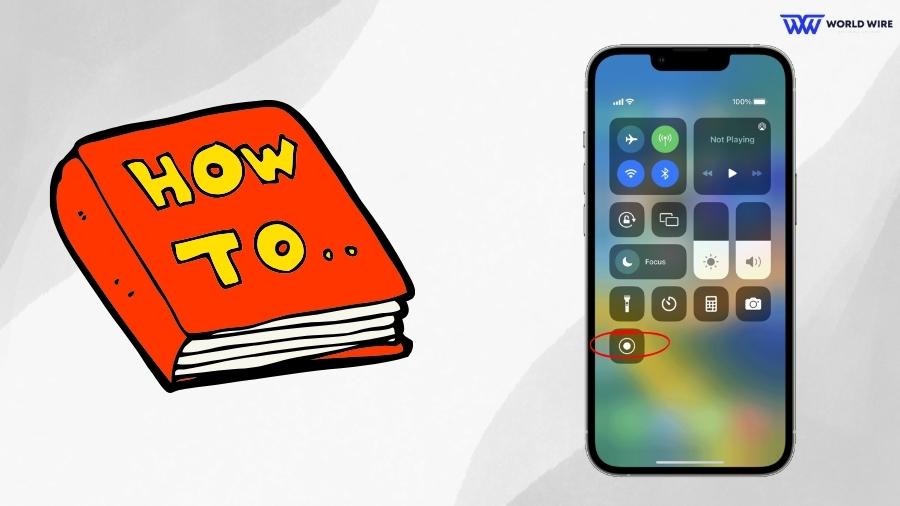
Now that you know “How to Screen Record on iPhone 14, “Adding the screen recording button on the iPhone 14 screen will be more helpful as it will save you time following the long steps.
We have detailed below the steps to add a screen recording button on the iPhone.
- Open the “Settings” menu on your iPhone 14.
- Scroll down to locate the “Control Center” option.
- Select “Control Center” once you have found it out.
- You will find two options on the screen: ‘Included Controls’ and ‘More Controls.’
- You must select the ‘More Controls’ option to record audio from YouTube.
- Find the ‘Screen Recording’ option.
- Click on the green-colored ‘+’ icon to add it to the ‘Included controls.’
- Once you have completed adding to the ‘Included Controls’ option, you can move its location down and up by using the three horizontal lines.
- You have now successfully added the screen recording bottom to your iPhone 14.
Also, check out “Can I Use Esim on Locked iPhone?”
Where Are Screen Recordings Saved On The Apple iPhone 14?
You might wonder where all the screen recording is saved once you have completed all the steps in our informative “How to Screen Record on iPhone 14” guide.
Screen recordings in iPhone 14 are saved in MP4 format in the photo gallery. You can access your recording in the recent images with other photos and videos recorded by the phone’s camera.
Your screen recordings are also saved in a special section called ‘Screen recordings.’ This category is under the ‘Media Types’ section on your iPhone 14.
Frequently Asked Questions
Can I record my iPhone screen without enabling screen recording in the Control Center?
No, you cannot record your iPhone 14 or other variant screen without enabling screen recording in the Control Center. Hence, you must first enable screen recording in the Control Center to record your iPhone’s screen.
Can I record my iPhone screen on older iPhone models?
Yes. You can record your iPhone screen on older iPhone models. However, the method to access the Control Center may be different. You may need to swipe up from the bottom of the screen to access the Control Center.
Can I record audio along with my screen recording?
Yes. You can record audio along with your screen recording by enabling microphone audio during your screen recording. Press the Screen Recording button in the Control Center and turn the microphone audio option on.
Can I show touches on the screen during the recording?
Yes. This feature enables you to show touches on the screen during the recording. You must force touch the Screen Recording button in the Control Center and turn the option on.
How can I access my recorded video after stopping the recording?
Once you have completed your screen recording, a notification will appear on the screen stating your video has been saved to your photos app. You can open the Photos app and visit the ‘Recent’ album or ‘Videos’ folder to access your recorded video.
Can I edit my recorded video after capturing my iPhone screen?
Yes. You can edit your recorded video with the help of editing tools in the Photos app on your device. You can also edit the recorded videos using one of the video editing apps available on the App Store.
How long can I record my iPhone screen?
You can record your iPhone screen until you have available storage space on your device, as too many recordings or longer ones will consume your device’s space.
Can I share my recorded video with others?
Yes. You can share your recorded video with others via email, messaging apps or can even upload it to social media platforms from the Photos app on your device.
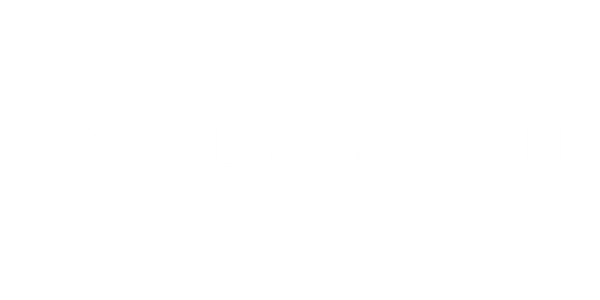






Add Comment