Want to pin your favorite contacts on Snapchat? Here, we have provided step by step guide on how to pin someone on Snapchat on Android & iOS.
How to Pin Someone on Snapchat – Easy Guide
Snapchat is an instant messaging application and well-known multimedia camera globally popular among youngsters and teenagers. It enables you to chat with snaps and possesses a large compilation of camera filters, rendering it more impressive to use.
Also, you can add story and real stickers on the Snap, animated as your preference while snapping. Snapchat lets you create your avatar called Bitmoji, and you can customize the costumes, which customize themselves when you get connected with users using it.
What happens when you pin a chat on Snapchat?
If you are a person who collects lots of snaps per day and messes with chats and misses some vital conversations, then Snapchat has made it easy for you. This app offers this wonderful feature to pin your chats so that they are always accessible at the first instance when you unlock the app.
This feature is helpful for users to pin someone’s chat on Snapchat so that they can save them at the top of their conversation list. Pinned conversation remains at the top of the Chat screen even if you get new Snaps or Chats from other friends or Groups.
This ensures that you do not miss any conversations with any individual. By using this pin feature on Snapchat, you can effortlessly navigate through the application, making the procedure rapid and more effective to chat. You can also easily unpinned the chats if you no longer want a pinned conversation at the top.
Do you also wish to pin your favorite chats on Snapchat to reply quickly?
If you desire to learn more about this feature, here is a detailed guide for you to go through and enjoy this outstanding feature on Snapchat.
How to Pin Someone on Snapchat iOS
For the people using Snapchat on iPhone, this is a simple procedure that takes just a few moments. All you require to do is follow the guide cited below to know how you can pin someone on Snapchat on your iPhone or iPad.
- First, open the Snapchat application on your iPhone and visit the “Friends” screen by swiping right from the snap camera screen. Or, you can just click on the Chat icon at the bottom left.
- Here you will find your friends’ records or groups. If a person you want to pin is not noticeable in the list, you can search for them.
- After that, press and hold on to the friend or group conversation you wish to pin.
- Here, a popup will show on your iPhone screen, then click on “More or Chat Settings.”
- Finally, click on the “pin conversation” option.

That is how you can pin someone on Snapchat iOS.
Alternatively, you can visit your friend’s profile and click on three vertical dots at the top right. After that, click on the “Pin Conversation” alternative.

You should note that, similar to WhatsApp, you can only pin up to 3 people at a time on Snapchat. If you need to pin some more people, you first need to unpin one of your previously pinned chats on your Snapchat application to add new ones.
How to pin someone on Snapchat Android
You must note that the pinning chats feature of Snapchat is only available for iOS or iPhone users at present. As this feature was introduced in June previous year on Snapchat, we may have to wait to access it on android smartphones.
The reason is that Snapchat was brought up for iPhone users only. However, later on, after observing its popularity, it was made accessible for Android users as well. But yet, several of the features like pinning chats and dark mode are limited to iOS users. Some users have reported this problem as an unfair standard, but there has been no update on this until today.
How to unpin someone on Snapchat
Let’s say you pinned someone on Snapchat, but now you no longer want to keep them pinned. In that case, you can follow these simple steps to unpin someone from Snapchat. The good thing is that these steps are similar for both Android and iOS smartphones –
- Start with opening the Snapchat app on your iPhone or iOS.
- Then navigate to the conversation list. Afterward, press and hold the pinned person you wish to unpin at the top.
- Then, click on more and tap on unpin conversation.
Steps to fix front camera not working on Snapchat
The front camera not working is one of the most common Snapchat errors, but the good thing is that it can easily be fixed. To fix this error, you can follow these simple methods. We also recommend you to read our article on how to fix Gettr App.
Check your internet connection
As the Snapchat camera depends on the internet to load those captivating lenses and AR stickers, you must verify the internet connection on your device, and do that, the Snapchat app advises you to shift between Wi-Fi and mobile data on your device. If it works, the issue might be with the network you are connected to.
Restart the Snapchat application
Second, you can try restarting the Snapchat app. If Snap’s camera is not working due to a small application glitch, you can restart the app and see if it fixes the issue.
Force Stop Snapchat and open it again
To Force Stop the Snapchat app on Android, you can press and hold the app icon and click on the App Info. Then select “Force Stop” to shut Snapchat.
Check Snapchat permissions
If your Snapchat app does not have the necessary permissions to access your phone’s camera, you might face an issue using Snapchat’s camera. You will need to see the app’s permissions again. Follow the below-mentioned steps to check Snapchat permissions –
On Android –
- Start by opening the settings app on your android phone and visiting “Apps and notifications.”
- Scroll down, or you can also use the search tool at the top to find the Snapchat app. On the application info page, click on permissions.
- Then you ensure that Snapchat is permitted to use the Camera and Microphone.
On iPhone –
- Go to the Settings app on your iPhone and come down to select Snapchat.
- Then visit the switches next to the Camera and Microphone.
- Thereon, you can restart Snapchat to check if the above changes help.
Update your Snapchat app
You are possibly using an outdated version of Snapchat if you have disabled automatic app updates on your phone. You can visit the Google Play Store and examine if your Snapchat has any pending updates and if it does, just installs them.
Clean Lens Data
Every time you try different lenses in the Snapchat camera, the app downloads cache data of that lens so that you can use it any time and again without having to re-download it. If Snapchat is unable to load these cached lenses, it might display a black screen instead.
Therefore, you can use clearing the existing Lens data on Snapchat to check if that helps.
To do that, follow the below steps:-
- Begin with opening the Snapchat app. Click on your profile icon at the top left corner to see your profile.
- Then click on the “gear” in the top right corner to visit “Settings.”
- Just scroll down to select Lenses. Then select the clear local lens data.
- Once you have cleaned it, you try restarting the Snapchat app to check if the camera issue is fixed.
Clear Cache
You can try cleaning the entire cache data on the Snapchat app if cleaning the lens data does not help. Apart from the lenses, the app also stocks cache data for stickers, memories, stories, etc. If the Snapchat app is showing an error while loading that cached data, you might face problems such as this one.
To resolve that, you can try clearing cache data on the Snapchat app by following the steps mentioned below.
- Go to settings on Snapchat.
- Visit “Account Actions.”
- Then click on the clear cache option.
Once you have cleared the cache data, you can begin by restarting the Snapchat app to check if you can send snaps again.
Reinstall Snapchat
If the above solutions do not help, you can go for reinstalling the app. You will be required to log in after you reinstall the app.
How to Use Snapchat on PC
The Snapchat application is meant for mobile devices only, but several people have puzzled out how to try Snapchat on PC, also. And sadly, Snapchat seems to make it difficult for users to access their accounts from anything but a compatible Android or iOS device. However, you can still use Snapchat on a PC.
The only way Snapchat could be accessible on a PC was by downloading an “android emulator.” It is a piece of software that mimics the platform so that you can download and utilize applications from the google play store.
After this emulator is installed on your computer, you can download the official Snapchat application. One of the most prominent and commonly used Android emulators is “BlueStacks.” However, the Snapchat app seems to ban the use of the application via emulators, therefore leaving no other option for successfully accessing it on PCs.
However, you can follow these steps to use Snapchat on your computer –
- Open your preferred web browser page and look for the BlueStacks download page to get BlueStacks. You can use this link to visit the Bluestacks download page.
- Tap on download BlueStacks to get the BlueStacks installer.
- Then double-click the .exe file that is downloaded to your PC.
- The installation window will come up. Tap on “Install now” and wait for the download and extraction to finish.
- After it is complete, BlueStacks will unlock automatically.
- Then you just double-click the Google play store app to open it.
- Click on “Sign In.” Then sign in to your Google account by entering your email or phone number and password in the provided fields.
- Once you have signed into your Google account, you will visit the Google Play Store, similar to how it would look on an Android device.
- Type Snapchat in the search bar at the top, and either you can click your “enter key” or select among the options that appear in the drop-down menu.
- The official Snapchat app appears. Click on install to get the app.
- Open the app after the completion of installation.
- The Snapchat app will open in a new tab within BlueStacks. It looks identical to how it would on an iOS device.
- Click “Log In” to provide your Snapchat username, email address, and password.
Closing Comments
There you have it – a detailed guide on how to pin someone on Snapchat and how to download and use Snapchat on a PC. In recent years, the popularity of Snapchat amongst Android users has grown exponentially.
However, the Android app lacks many Snapchat features, and the pinning feature is one of them. Although users have reported this issue several times, the Snapchat team hasn’t released any official statement regarding this. With that said, here I am wrapping up this article. If you have any questions, feel free to shoot them in the comment section below. Our team will try to respond ASAP.
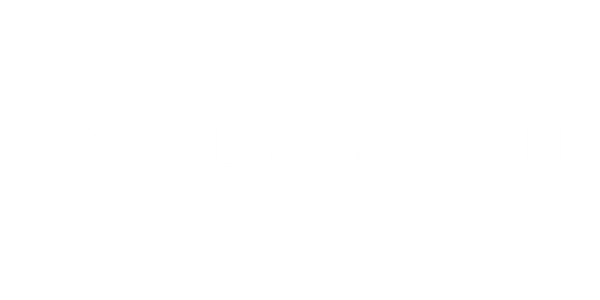






Add Comment