Fix TruConnect Data Not Working – TruConnect participates in the federally funded Lifeline and Affordable Connectivity Programs, and for those who qualify, the company provides free phone and wireless internet service.
However, sometimes you may face the TruConnect data not working issue.
This article covers detailed information about the TruConnect data not working issue, how to fix it, and more.
TruConnect Data Not Working
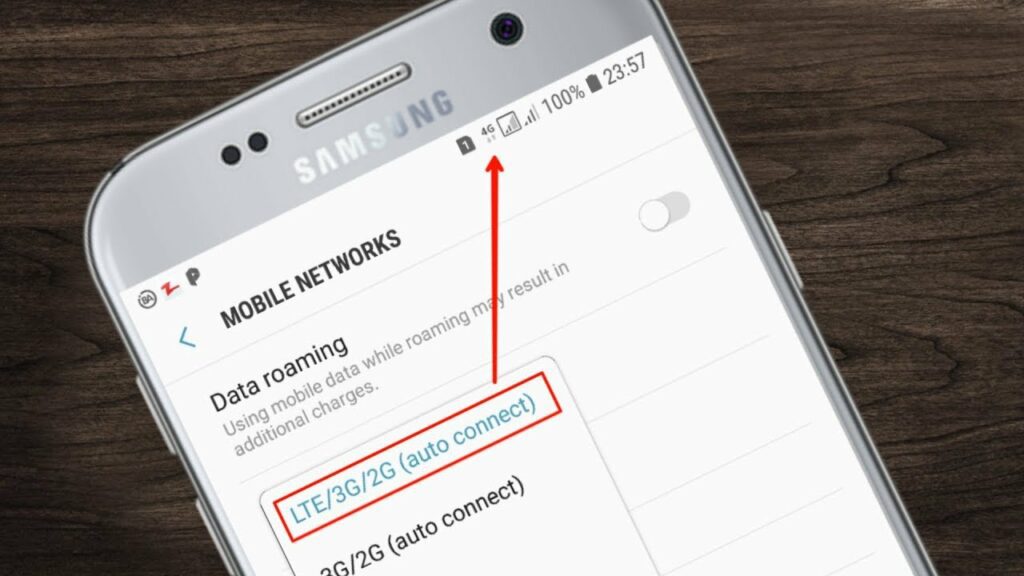
Through TruConnect, eligible families can get a free Android smartphone or WiFi hotspot and a free monthly plan with unlimited talk, unlimited text, free international calls to selected countries, and up to 14GB of monthly data.
Though TruConnect is frequently cited as one of the best options for both Lifeline and ACP, it’s still subject to the same kinds of problems that affect its competitors, and the TruConnect data not working error may be one such problem.
Some of the possible reasons you might be facing this error are listed below –
Problems with Connection
You need to check that your TruConnect connection is active, as Service interruptions and network upgrades may create significant disruptions to connectivity.
Out-of-date Carrier
If carrier settings are not constantly being revised and improved, it would be difficult for your phone to connect to other services, like mobile data for the internet.
Broken SIM Card
You should check your SIM to ensure it is functioning properly, as the phone’s service can be interrupted if the SIM card is defective or broken. This can be the reason you are facing the TruConnect data not working error.
Incorrect APN Configuration
Your mobile data is linked to the APN configurations, and setting up your phone with the wrong ones can make communicating with the servers difficult.
How to fix the TruConnect Data Not Working error
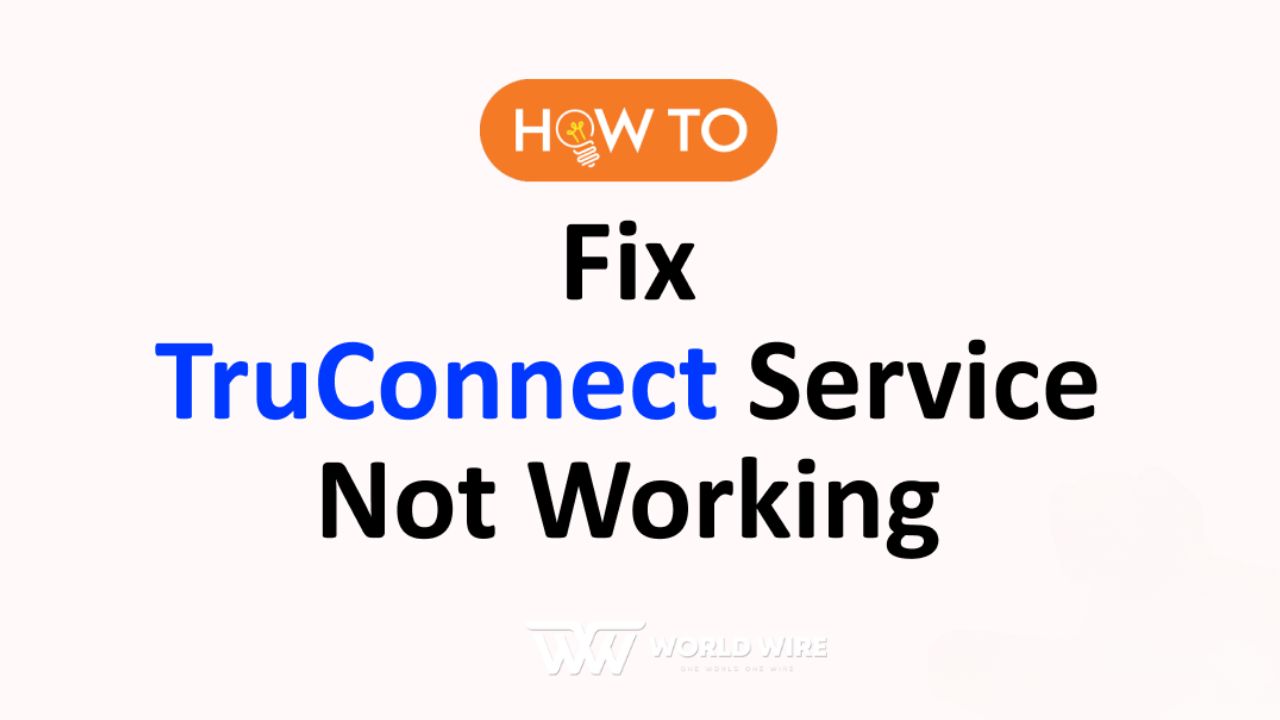
You can try to fix your data in a few different ways, depending on the cause. If you’re having issues with your TruConnect mobile data, you should first run through some of the most fundamental troubleshooting procedures.
By following these suggestions, you can immediately eliminate the source of your TruConnect data not working error.
- You should take the SIM card out of your phone as a first step, clean it thoroughly, and insert it.
- Try power cycling to restore your phone’s communication with your service provider.
- You can also try enabling and disabling the airplane mode on your phone, as this will force TruConnect to reconnect with your device.
Even after trying all these solutions, if you still face TruConnect data not working error, follow these methods –
Pick TruConnect as your carrier

TruConnect can cover a wide area because it rides on the coattails of a T-network. Mobile coverage problems are highly improbable and if your phone’s data suddenly stops working, check to see if you have TruConnect selected as your carrier, as it can be a reason you are facing TruConnect data not working error.
To choose your carrier manually, follow these steps –
On an iPhone
- Select Settings from your phone’s menu.
- Access Mobile Data by going to Settings > Mobile Network.
- Deactivate the Automatic setting.
- Choose TruConnect from the available networks.
On Android
- Access the Android device’s configuration menu.
- Choose the Network and Online options.
- Select Settings after clicking the internet.
- Disable the feature that chooses a network automatically.
- Pick TruConnect from the options.
After manually choosing your carrier, double-check that the status bar reflects the correct one.
Enable 4G as your network mode of choice
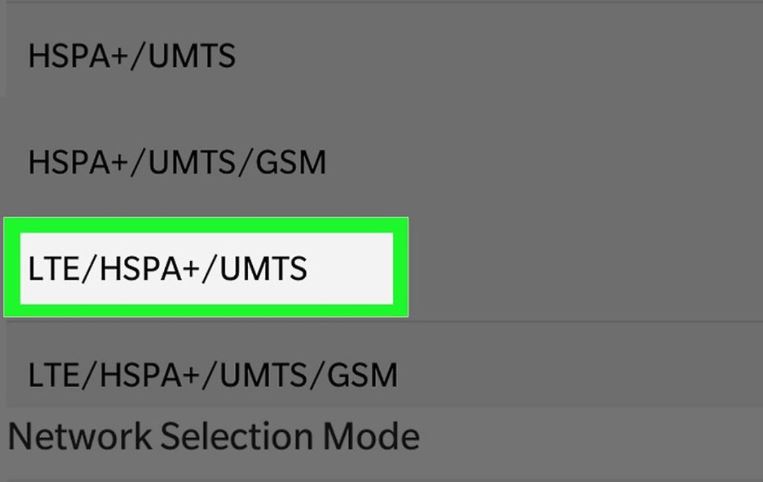
The quality of the connection is greatly improved with 4G, and you should verify that 4G is selected as the network mode on your phone. Though it doesn’t directly responsible for TruConnect data not working error, a slow internet connection may stop you from connecting to the internet.
To switch your phone’s network mode, do the following –
iPhone
- Open Settings.
- Go to Mobile Data, then Mobile Data Options.
- Go to Voice and Data and pick 4G.
Android
- Launch your Android device’s Settings menu.
- Choose the Network options and Connect to the mobile network.
- Click the Preferred network type drop-down menu.
- Connect with 4G or LTE.
Please note that doing so will prevent your phone from connecting to faster, more modern networks like 5G.
Update your carrier settings on your phone
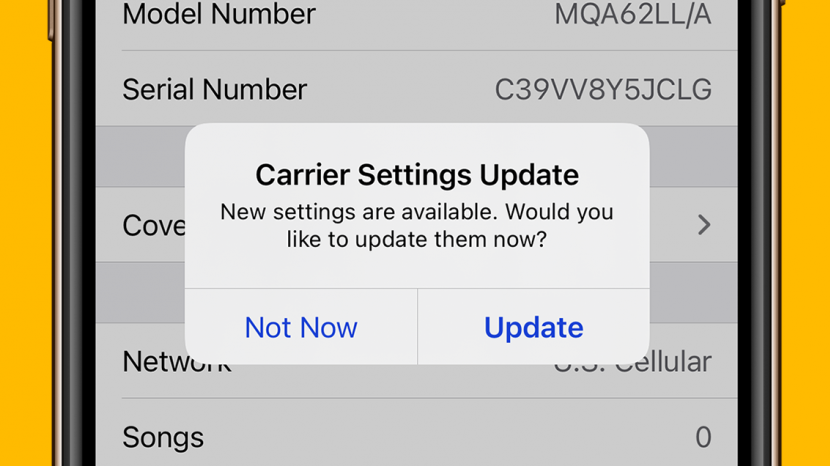
The configuration of your carrier’s network may change at any time as they undergo constant revisions. Updating your carrier’s settings can boost your connection quality, which can fix the TruConnect data not working error.
If there is a major update to your phone’s settings, your carrier will notify you automatically. However, your phone won’t be able to get these all the time.
You can instruct your phone to download it and update its settings, and after the update is complete, you should be able to make and receive calls and use your phone’s data connection to browse the web.
Follow these simple steps to do so –
On an iPhone
- Access the Settings menu.
- Click on the General tab.
- Select the About option.
- The option to Update carrier settings will appear if there is a newer software version.
For Android
- Access the phone’s configuration menu.
- Select mobile networks.
- Select the Carrier Options menu.
- Select the Profile Update option.
Enable data roaming on your device
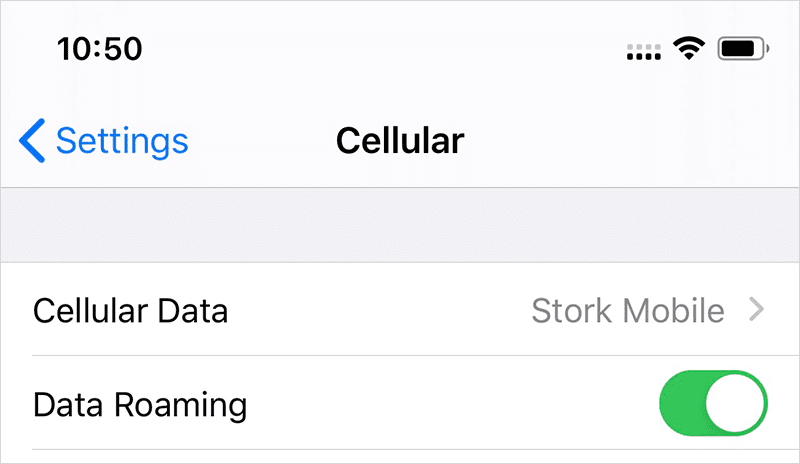
The data roaming setting can affect your connection, and you’ll need to activate it so your mobile data can establish a connection with the network without any hitches.
Here is how to enable data roaming –
On iPhone
- Go to Settings.
- Pick Cellular, then Cellular Data.
- Choose Cellular Data Settings.
- Turn on Data Roaming by toggling the switch.
On Android
- Navigate to the Settings menu.
- Choose the Network options.
- Access the Mobile network by selecting it.
- Make sure Roaming is turned on.
Reset Your Phone’s Network Settings
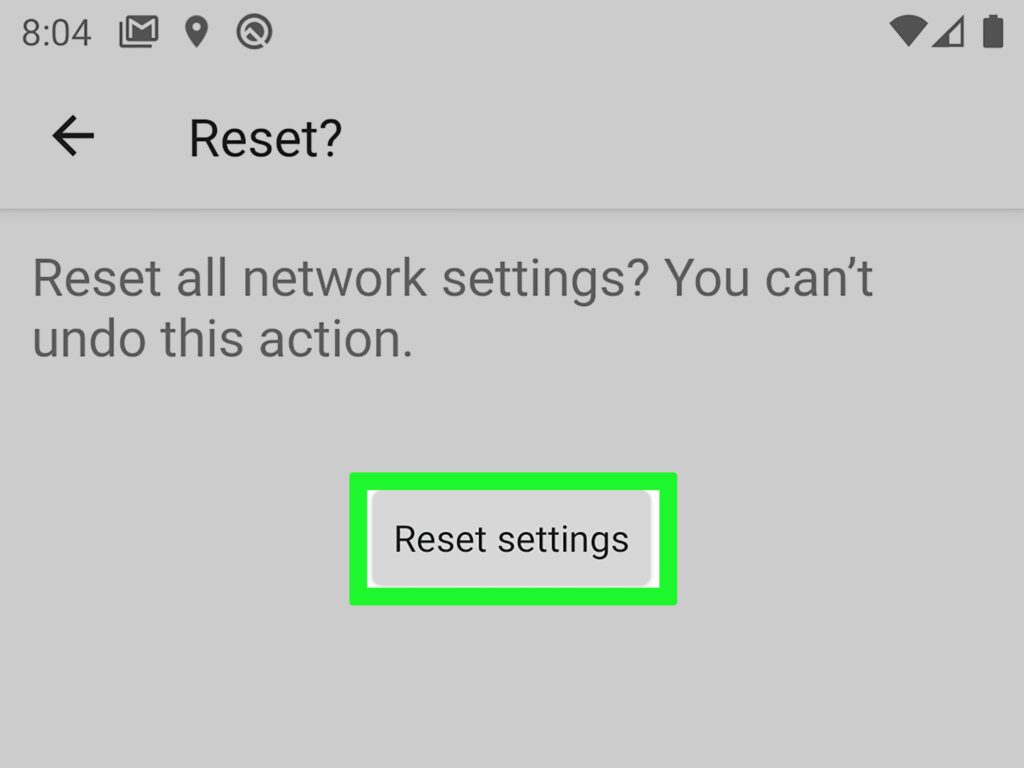
If the data is still malfunctioning and you are facing TruConnect data not working even after you have attempted all of these troubleshooting steps, you will need to resort to a more drastic solution.
Normally, you won’t want to go into your TruConnect phone’s settings and reset the network. However, you should give it a shot if the problems with your data persist.
If you have customized the settings for your phone’s wireless network, Bluetooth, and mobile data, resetting these preferences will restore the factory defaults and revive your phone’s network, including mobile data.
Here is how you can do that –
On iPhone
- Use the iPhone’s Settings application.
- Click on the General tab.
- Once the pop-up appears, select Reset Network Settings.
- Select the Reset option.
On Android
- Navigate to the Settings menu.
- Choose the Network options.
- Reset your network configuration by clicking the corresponding menu item.
- Click the Reset Settings button to confirm.
After performing these steps, it is recommended to restart your phone to refresh the hardware.
How to check the TruConnect application status?
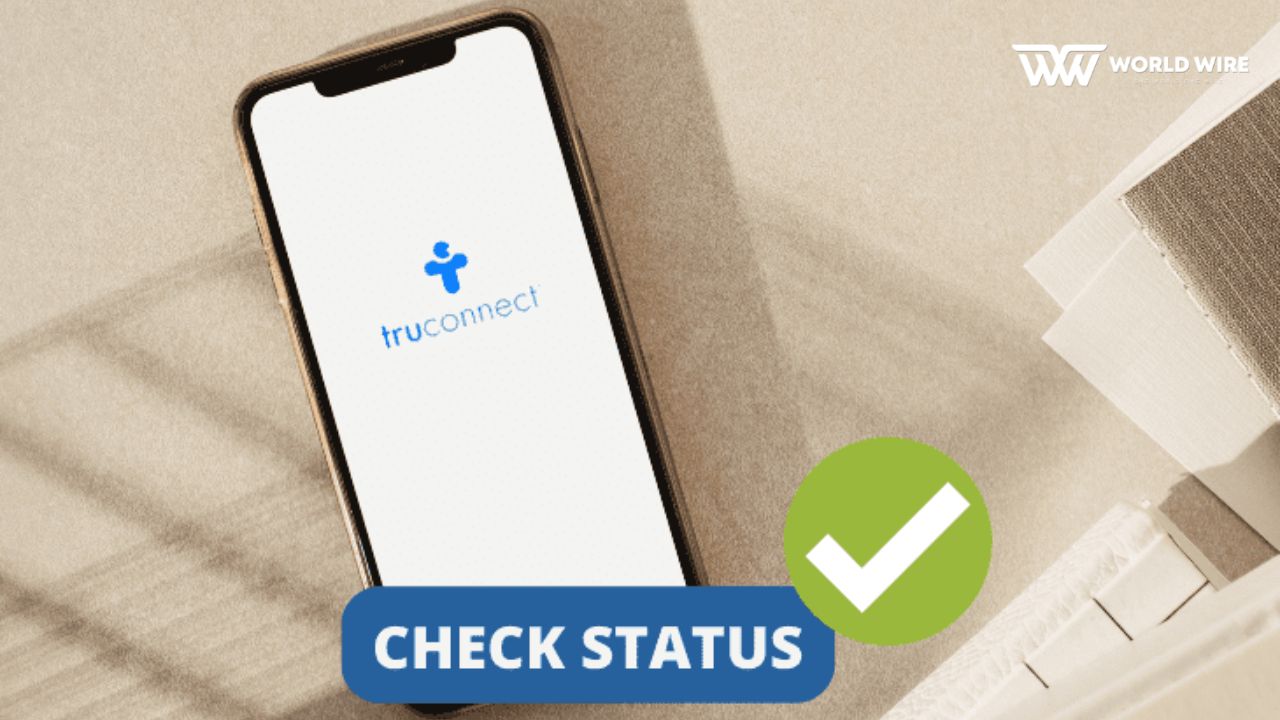
You can easily check your TruConnect Lifeline application status online by visiting its official website.
Conclusion
The most common reasons TruConnect data not working and how to fix them are covered here. The problem may seem impossible, but the solutions are straightforward.
If this happens to your TruConnect phone, don’t worry; implement the fixes listed here, and you’ll have mobile data up and running again in no time.
With that said, here I am wrapping up this article. If you have any questions, feel free to shoot them in the comment section below. Our team will try to respond ASAP.
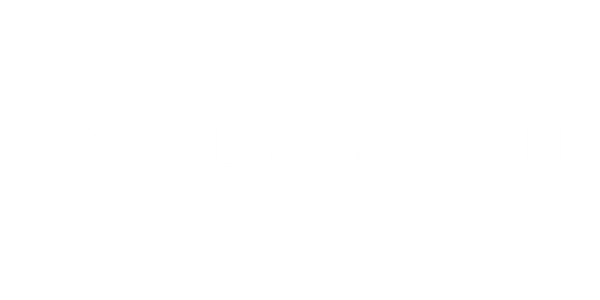




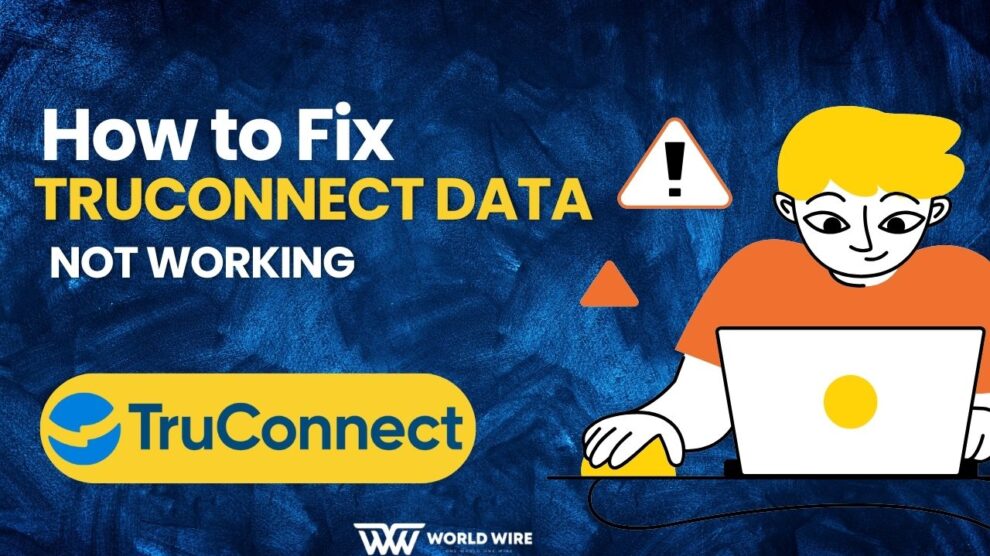

Add Comment