Guided Access Not Working – The exponential increase in user productivity that Apple products provide is a major selling point for the brand and a testament to Apple’s design and software.
The company also has a lot to offer regular people that no one else does, and Guided Access is one such function that helps iOS users control their devices. However, several users have complained recently that Guided Access is malfunctioning.
So, in this article, we are going to share several workarounds that you can follow to fix this Guided Access not working issue.
So, here we go –
What is Guided Access used for?
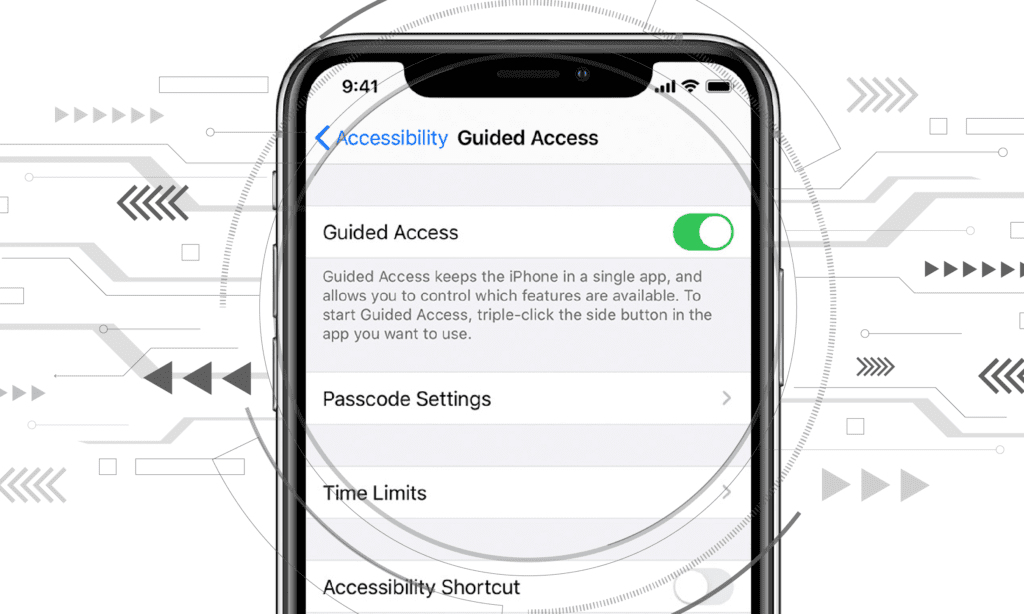
When handing over an iPhone to a friend or family member, the Guided Access function can be a lifesaver as it prevents unauthorized users from navigating to other parts of the device and gaining unrestricted access to any data or information stored in your device.
How to Enable Guided Access?
A step-by-step guide that you can follow to enable Guided Access –
- Open “Setting” on your iOS device.
- Navigate to “Accessibility” in the menu.
- To use “Guided Access,” scroll to the very bottom of the page and click the button.
- Move the Guided Access switch to the “ON” position.
- Select “Passcode Settings” from the list of options that appears.
- Select Set Guided Access Passcode and enter a six-digit code. This code is required when closing a Guided Access session.
- Please retype your password to ensure it is correct.
How to Use Guided Access on iPhone/iPad?
- Launch the app you want the new user to use.
- Launch Guided Access by pressing and holding the Home (or Side, in the case of iPads) button three times (or the Face ID button three times).
- Draw a circle around the area of the screen you wish to hide.
- Select Options from the bottom left corner, and then decide whether or not to enable access to the Sleep/Wake button, Volume buttons, touch screen, and motion.
- Select “Done” to permanently allow your changes.
- Tap the “Start” button at the top of the screen to begin Guided Access.
- In order to exit the program after you have locked it with Guided Access, the user must triple-click the “Home” button. If they don’t know the passcode, they can’t exit Guided Access.
Methods to Fix the Guided Access Not Working
If Guided Access is malfunctioning on your iPhone, you can follow the below-shared methods to fix it very easily.
Restart or forcibly reboot your device if Guided Access is not working on iOS
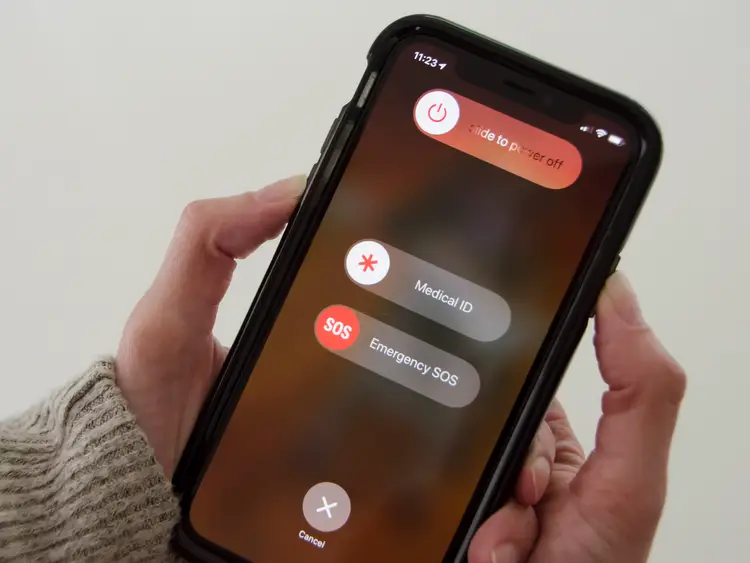
A restart or force reboot is the first step you should take to fix the Guided Access issue. The slider for restarting an iPhone or iPad will appear if you push and hold the Power button.
If restarting your iOS device doesn’t fix the problem, trying a force reboot is the next best thing. Each iPhone model has a unique set of instructions.
- Press and release the Volume Up and Down buttons on iPhone 8 or later devices and hold the Side button until the Apple logo appears.
- To force restart an iPhone 7 or iPhone 7 Plus, press and hold the Side button and the Volume Down button for at least 10 seconds until the Apple logo appears.
- Press and hold the Home button and the Power/Sleep button on your iPhone (6s or earlier), iPad, or iPod touch for at least 10 seconds or until the Apple logo appears.
Turn off Guided Access
If you are experiencing Guided Access not working iOS error and have tried the aforementioned method, you should try turning off the session. It’s simple to disable Guided Access. All you need to do is follow these simple steps –
- Triple-click the Home button to input the guided access passcode.
- Press the End button after entering the code.
- Double-clicking the Home button will cancel a guided access session activated with Face ID or Touch ID.
Restore your iOS device to fix the Guided Access Not Working iOS malfunction without losing any of your data

Tenorshare ReiBoot is the ideal app to use if you need to repair your Guided Access not working iOS error. Users can resolve iOS-related difficulties with this utility software, and the best thing is no data will be lost during the procedure.
To fix the Guide Access not working iOS error, you have to follow these simple steps –
- First of all, download and install the Tenorshare ReiBoot app on your computer or Mac.
- Launch the program and connect your iOS device to your computer.
- Select the Repair Operating System option from the primary menu to proceed.
- You’ll need a firmware file to kick things off. In response to the user’s input, the program will determine the iOS version of the device and deliver the appropriate firmware update.
- Select the “Download” option and hang tight as the file is sent to your device.
- To begin the process of fixing your apple device, select the Repair Now button. It’ll take a while, but your iPad will restart once everything is done.
Over fifty different types of malfunctions can be fixed using this Tenorshare ReiBoot application, including the Guided Access app not working.
Reset your iPhone
Resetting the iPhone is an alternative that you can try to fix issues with Guided Access. You can follow these steps to reset your iPhone to fix Guided Access not working –
Launch Settings.
- Select the General option.
- Tap on the Reset button.
- Here, if you select Reset All Settings, all your settings will be reset. You don’t have to worry about your personal data, as that will remain untouched.
That’s it. Reset your smartphone, and most probably, it will fix the issue.
Also Read –
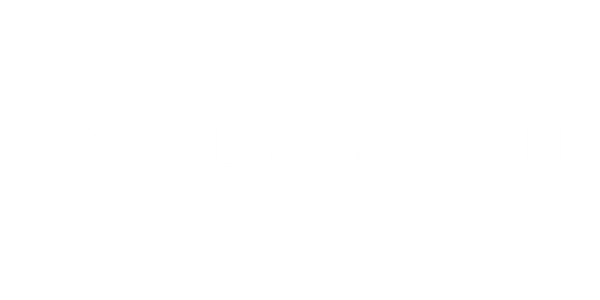




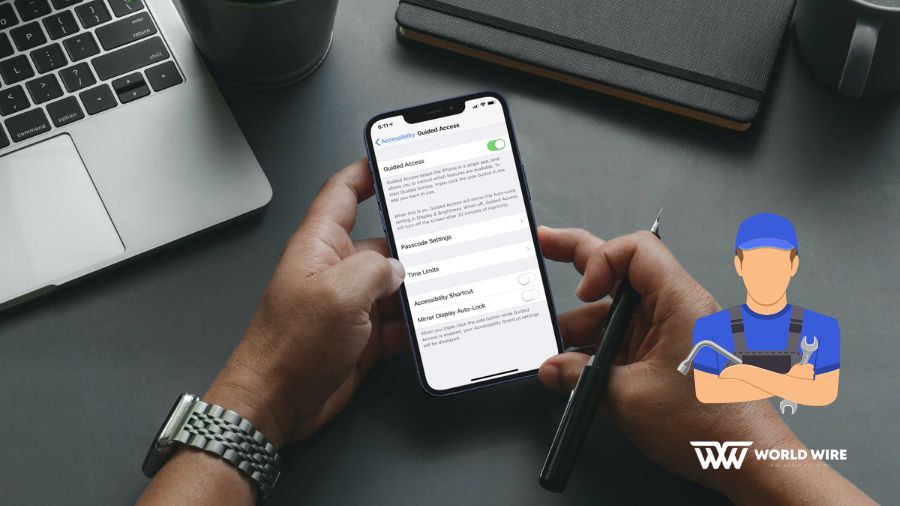

Add Comment