Fix Apple TV Sound Not Working – If you have an Apple TV, you can stream many channels, manage your TV from your iPhone, easily navigate the Apple interface thanks to its intuitive structure, and mirror whatever is on your screen onto your TV using a simple mirroring feature.
However, in recent times many Apple TV users have complained that no audio is playing on their Apple TVs when they watch movies or utilize AirPlay.
To help you out with this issue, we have prepared this article. Here, we have provided a thorough guide that you can follow to fix this issue.
So, without any further ado, let’s get started –
Apple TV Sound Not Working – Why?

If you turn on your Apple TV and nothing happens, ensure the volume isn’t muted, and the TV isn’t in quiet mode.
If your Apple TV sound is still not working, you may be dealing with a more technical issue than the typical problem.
To fix it, you can follow these simple methods –
12 Methods to fix Apple TV when Apple TV Sound Not Working
If there is a problem, remember that there is always a solution too. Here are different solutions and ways to resolve the issue of your Apple TV sound not working –
Try switching to Stereo to fix Apple TV Sound Not Working
This problem is frequently caused by Dolby Digital audio settings, as Non-HDTV displays are incompatible with Dolby Digital.
Change your audio settings from Dolby Digital 5.1 to Stereo to resolve this issue. Following these steps will switch the mode to Stereo –
- Use your Apple TV remote to select Menu.
- The next step is to navigate to the Preferences menu.
- Select Video and Audio, followed by Audio Format.
- After clicking Change Format twice, you must pick New Format.
- Pick Stereo as your default sound system setting.
Enable 16-Bit Output on the Sound Card to fix Apple TV Sound Not Working
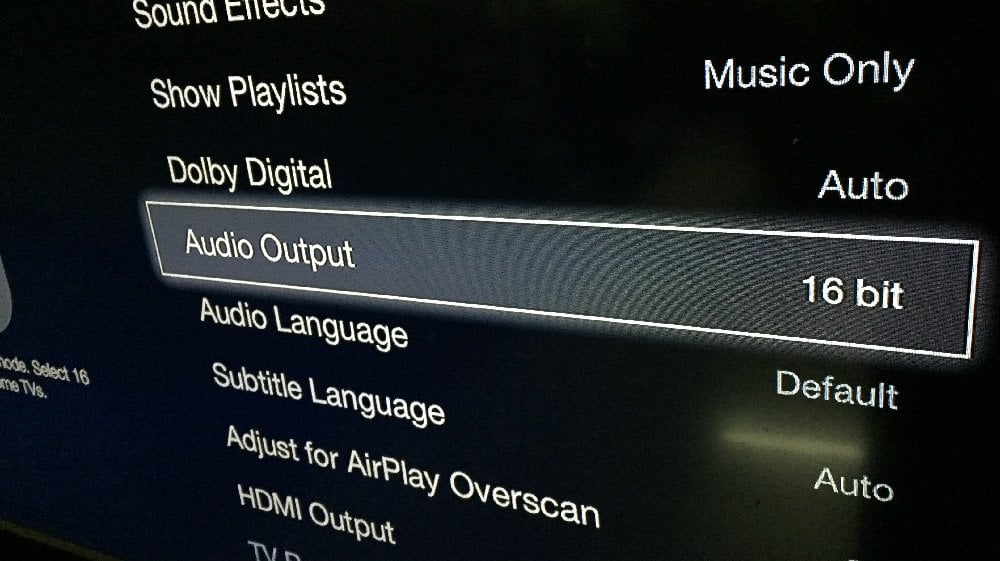
If you’re using an external sound system with your Apple TV and still experiencing the Apple TV sound not working issue, consider connecting your Apple TV through HDMI.
If it doesn’t work, try changing the audio output setting on the Apple TV using the remote.
- Choose Audio & Video from the Menu option.
- You’ll notice that it’s already set to Auto if you go to the Audio Output menu.
- You should change the mode from Auto to 16-bit.
Set the television’s audio output to PCM
The Pulse-Code Modulation (PCM) format is utilized for stereo sound transmission. Performing the below-mentioned steps using the TV’s original remote will convert the audio output to PCM –
- You can get started by going to the Settings menu on your TV remote.
- The next step is to go to the system’s Sound Settings and choose Audio Output.
- Third, go to Optical and select Digital Sound Out.
Select Automatic Playback from the Audio option
If the above procedures do not work, you can change the Audio setting to Auto. Here’s how to change the Audio mode to Auto –
- Use the remote to navigate to the TV’s setting menu.
- Choose Audio and Video.
- After that, you’ll need to determine which speakers have chosen to play the audio.
- At this point, you can select Auto from the Audio Menu.
Disable the Dolby Digital output settings
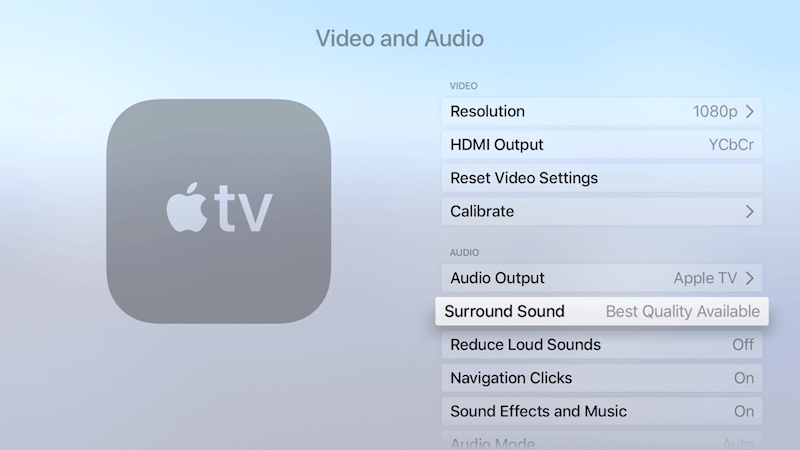
If switching to audio mode on the Apple TV doesn’t resolve the Apple TV sound not working issue, try disabling the Dolby Digital options.
If the signal on your TV is poor, turning off Dolby Digital out may help strengthen it and cure the problem –
- Click on the Settings menu item.
- Then, select the Audio and Video tab.
- Third, locate the Dolby Digital Out Setting option and toggle it to Off.
Try restarting the system if Apple TV Sound is Not Working
If none of the previous methods were successful, you might need to restart your Apple TV. Surprisingly, restarting your Apple TV is the best solution, as this will allow you to start over and rejuvenate all of its settings.
- To begin, press the Settings button on your Apple TV remote.
- Continue scrolling down the page to find the Systems section.
- Choose Restart to restart the Apple TV.
Perform a hard reset on your Apple TV
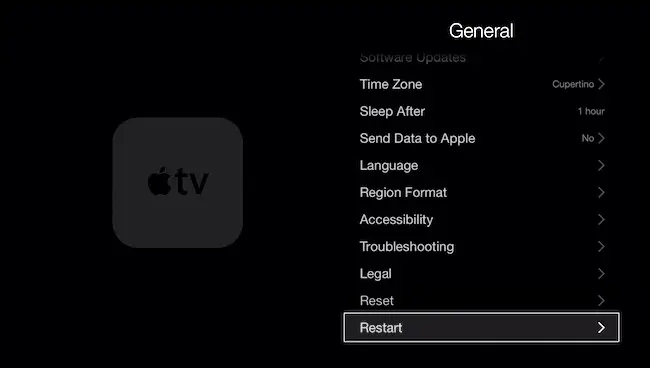
A hard reset is the best option if the lack of audio output from your Apple TV remains even after a system reboot. During the hard reset, Apple TV must be kept powered on and connected to the internet, and the following are the steps to be taken –
- Launch hard reset by selecting Menu from the home screen of your Apple TV remote, followed by Settings.
- The second step is to navigate the Menu to find the Reset option.
- Third, you can now press the Reset button.
- Once the Reset operation has been completed, examine the audio output to ensure it works properly.
Check that your speaker wires are secured if Apple TV Sound is Not Working
If you tried the instructions above and are still having problems, it may be time to look at the wiring in your system, as incorrectly mapping the input port on your sound system can cause audio problems like this.
Ensure the volume is accurately set with the Siri remote if Apple TV Sound is not Working
Ensure that the TV’s volume isn’t set all the way down or muted. If it is, try adjusting the volume on the Siri Remote.
- If you’re having problems hearing content on your Apple TV, swipe down on the Siri Remote to access more audio settings.
- Swipe down from the top of the Siri Remote to access the video’s metadata, audio options, and subtitles.
- Swipe to the Audio section after the menu displays to alter the Speaker, Sound, and Language choices.
Pay Attention to Apple TV’s Audio Settings
If still, Apple TV sound is not working, this is another option for recovering audio, depending on the model of your Apple TV.
If you have an Apple TV 4th generation –
- Navigate to the Settings menu.
- Select the tab to access the Audio and Video.
- Change the audio setting to Surround.
- Choose that option to achieve the highest possible quality.
If you have an Apple TV from the second or third generation –
- Navigate to the Settings menu.
- Navigate to the Music & Videos tab.
- Set both the digital and audio outputs to Auto.
Resolve Apple TV Sound Issues by Updating the System
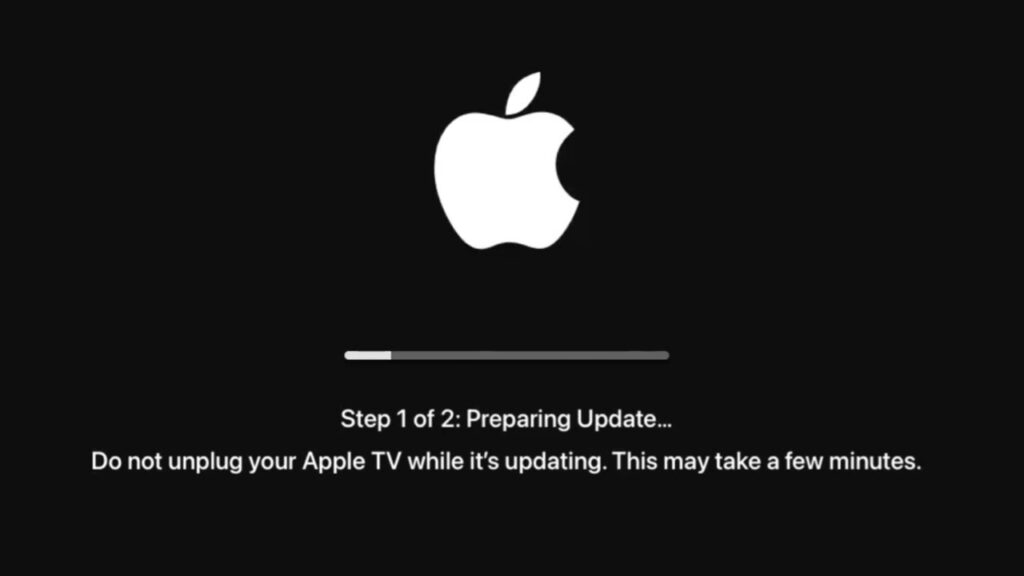
When all other alternatives for resolving Apple TV audio problems have been explored, the Apple TV system upgrade is the last option.
It is advised that you update the Set Software to get the most out of your TV system. To upgrade your Apple TV, follow these steps –
- Using the original Apple TV remote, select Menu, then Settings.
- Navigate to the Settings menu, System Software Updates, and finally, Update Software.
- If updates are available, a notification window will appear on your screen.
- Click Download and Install from the Menu to begin the update process.
- Be patient and maintain a consistent Internet connection while the upgrades are running.
Wrapping Up
There you have it – a detailed article covering a guide on how to fix the Apple TV sound not working issue.
With that said, here I am wrapping up this article. If you still have any questions, feel free to shoot them in the comment section below. Our team will try to respond ASAP.
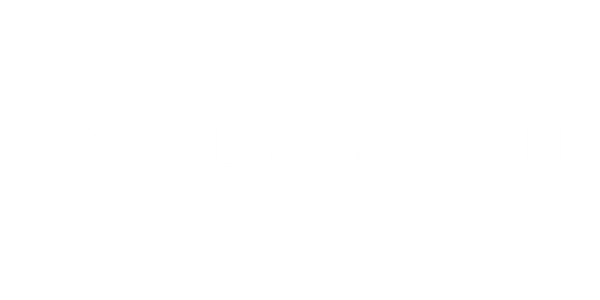




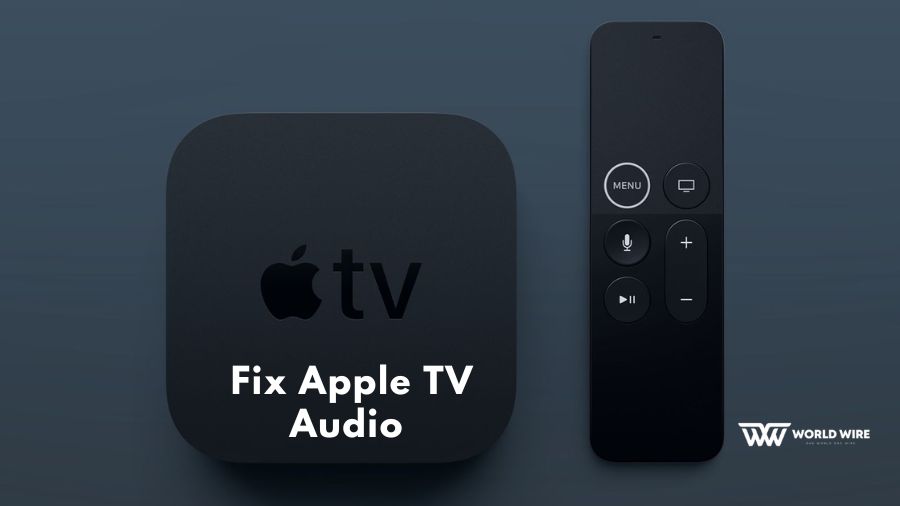

Add Comment