Do you want to download and use the Starlink App for Windows? If so, then you have stumbled upon the right article.
The Starlink App for Windows might be just what you need to manage Starlink internet service directly from your Windows computer.
This app allows users to manage their Starlink internet service directly from their Windows computer.
However, there is no official Windows app for Starlink, but you can use some Android emulators to do so.
Recently, I needed to manage my Starlink internet service directly from my Windows laptop, only to discover that there’s no official Starlink app available for Windows.
At first, I was a bit disappointed, but then I stumbled upon a clever solution—using an emulator such as Bluestack, Memu, and NoxPlayer.
This workaround allowed me to run the Android version of the Starlink app right on my Windows machine.
In this article, I have shared everything you need to know about installing Starlink app for Windows.
So, without any further ado, let’s get started.
Can I use the Starlink app on my PC?
So, most apps on the Google Play Store or the iOS App Store are designed just for phones and tablets. But did you know you can still use those apps on your laptop, even without an official PC version?
Yes, you heard it right! You can use the app on your PC, even if it is a Starlink app. You only need some tricks and tips; you can easily access it on any Windows.
Are you ready to get those tricks? Let’s start!
How To Install & Download Starlink App for Windows 11, 10, and 8
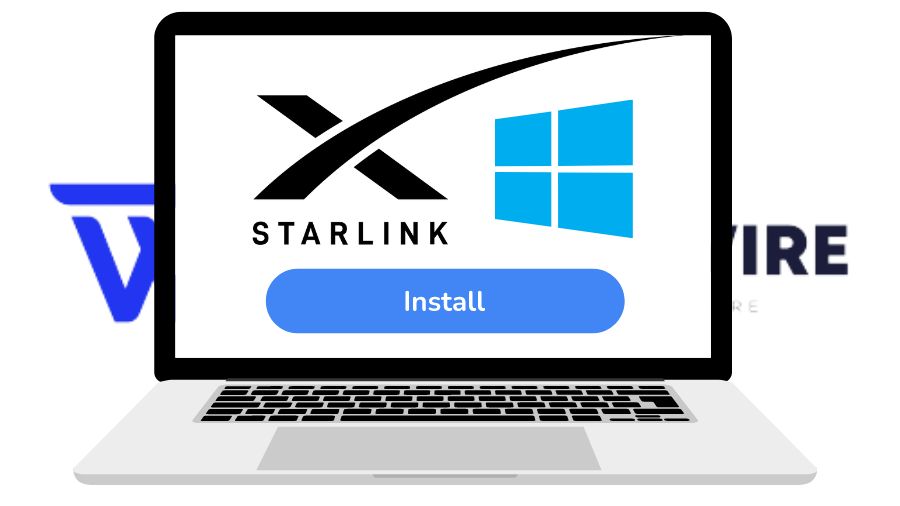
There is a big demand for running Android and iOS apps on computers. That’s why there are lots of emulators out there to help you do just that.
Three of the most popular ones are Bluestacks, Memu Play, and NoxPlayer.
We’ll guide you through installing and using these emulators so that you can download your Starlink app for Windows or Mac.
Using BlueStack
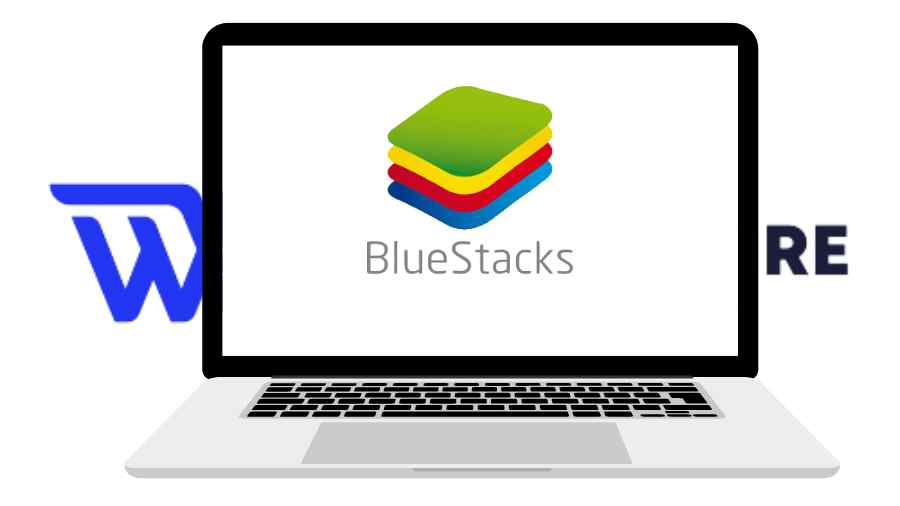
Bluestacks is the most popular emulator that lets you run your Starlink app on your Windows.
Here’s how to download and install Starlink App for Windows using Bluestacks:
- Download Bluestacks: If you don’t have Bluestack pre-installed, download it from the Bluestacks official website.
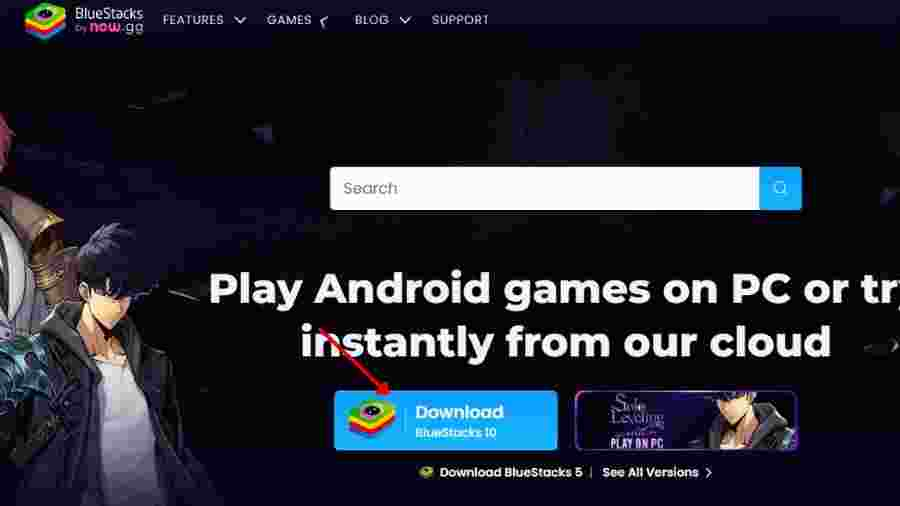
- Installation: After downloading the BlueStakcs, open the file and follow the onscreen instructions to complete the installation. It may take around 5 to 10 minutes, so be patient.
- Open Bluestacks: Once installed, open the Bluestacks emulator.
- Home Screen Access: The Bluestacks home screen might take a moment to load around 10 minutes, so be patient until it appears.
- Google Play Store: Bluestacks comes with Google Play Store pre-installed. Find and double-click the Play Store icon on the home screen. It might ask you to log in to your Gmail account.
- Search for Starlink: In the Play Store, search for Starlink and click on it.
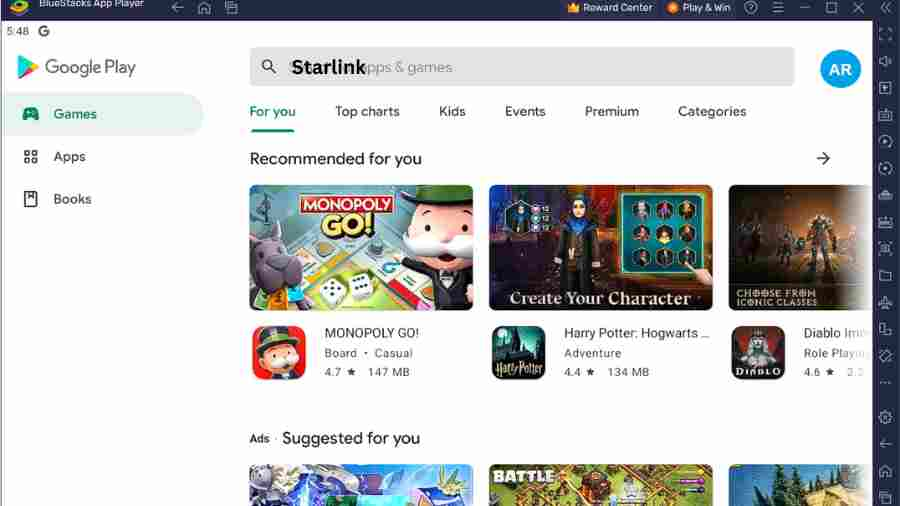
- Install Starlink: Hit the “Install” button, and Starlink will automatically install on Bluestacks.
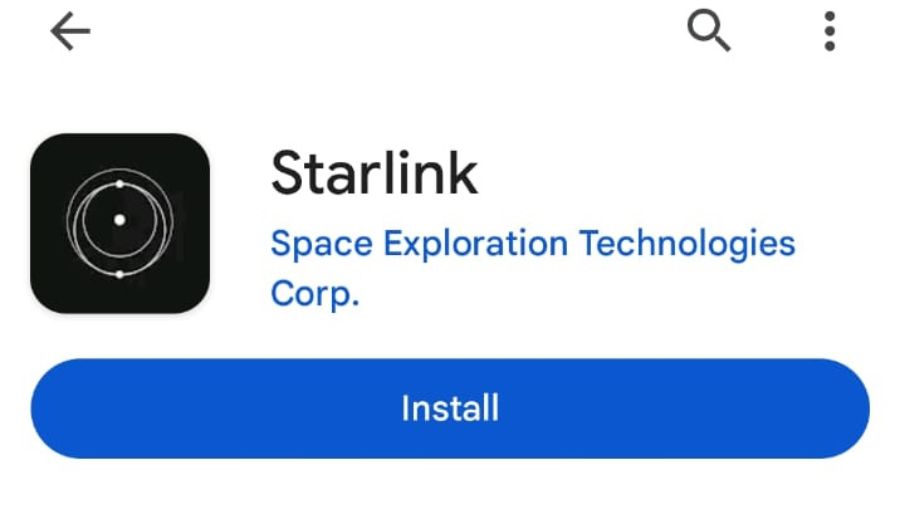
- Start Using: Once installed, Starlink will be in your Bluestacks app list. Double-click the icon to start using Starlink on your laptop, and you are done. Use the app similarly to how you use it on your phone or use it as a Starlink remote access.
Using NoxPlayer

NoxPlayer is an Android emulator that has gained popularity recently. It is fast, flexible, and lightweight compared to Bluestacks.
Here’s how to download Starlink for your Windows 11, 10, 8, or 7 laptop using NoxPlayer.
- Download NoxPlayer: Go to the NoxPlayer official website and download the software onto your PC.
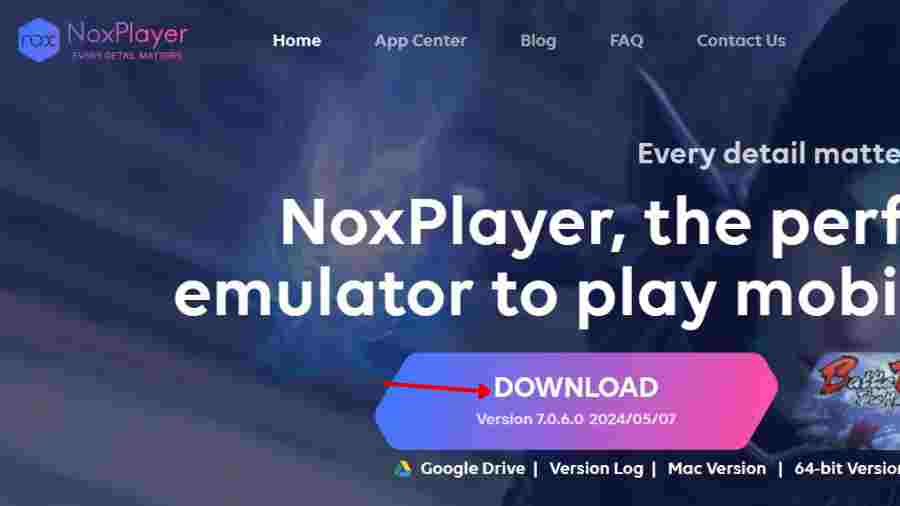
- Install NoxPlayer: Once downloaded, open the installation file and begin the installation by following the on-screen instructions.
- Open NoxPlayer: After installation, open NoxPlayer(First-time NoxPlayer might take 10 minutes to load, so be patient) and look for the Google Play Store icon on the home screen.
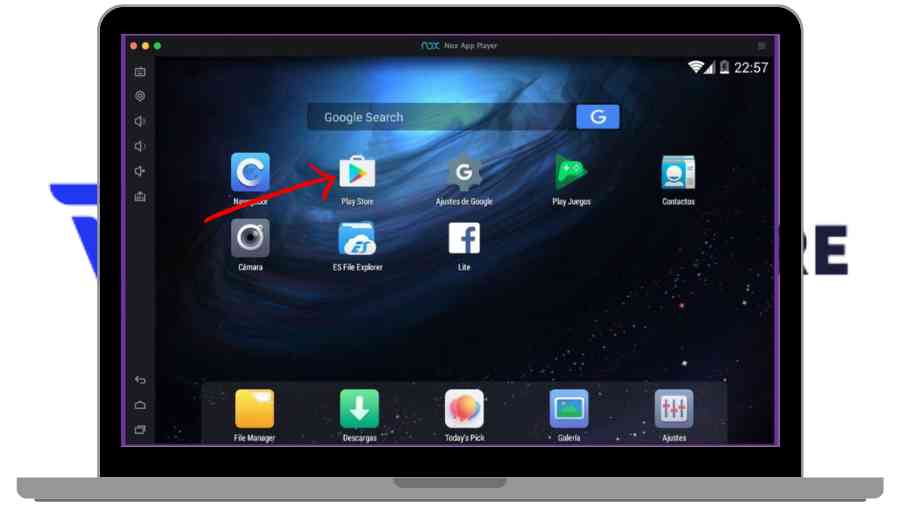
- Find Starlink: Open the Google Play Store within NoxPlayer and search for Starlink. Look for the official app from the developer and click “Install.”
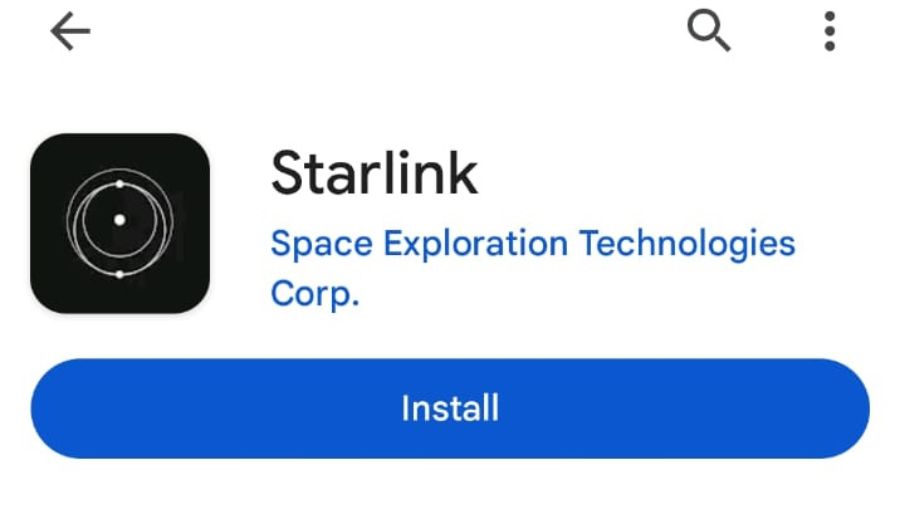
- Search Starlink: Once installed, you’ll find the Starlink app on NoxPlayer’s home screen.
- Access the App – Double-click the icon to start using Starlink on your PC and access it easily.
Memu Play
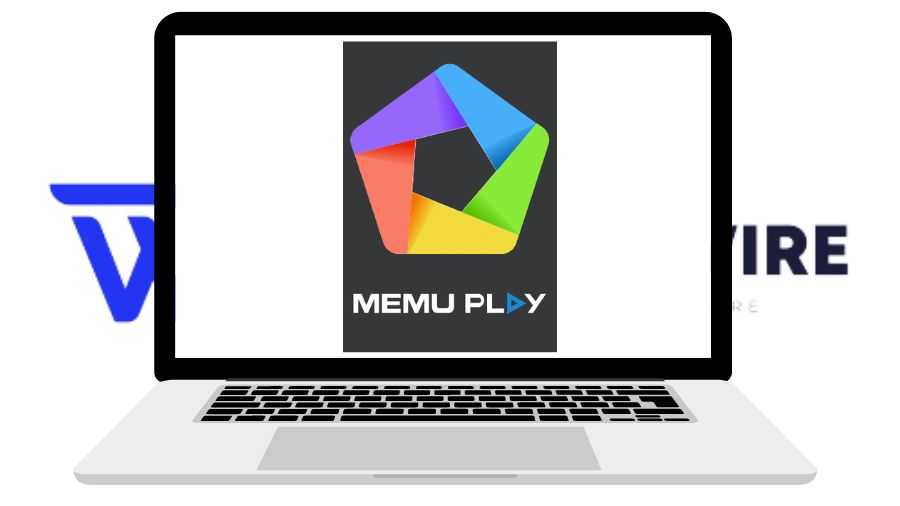
Another popular emulator grabbing attention is Memu Play. Like the other two, it is growing as a better alternative to BlueStack as it is super flexible, fast, and lightweight.
Here are the steps to download your Starlink app for Windows 11, 10, and 8.
- Download MemuPlay: Go to the MemuPlay website and download the software onto your PC.
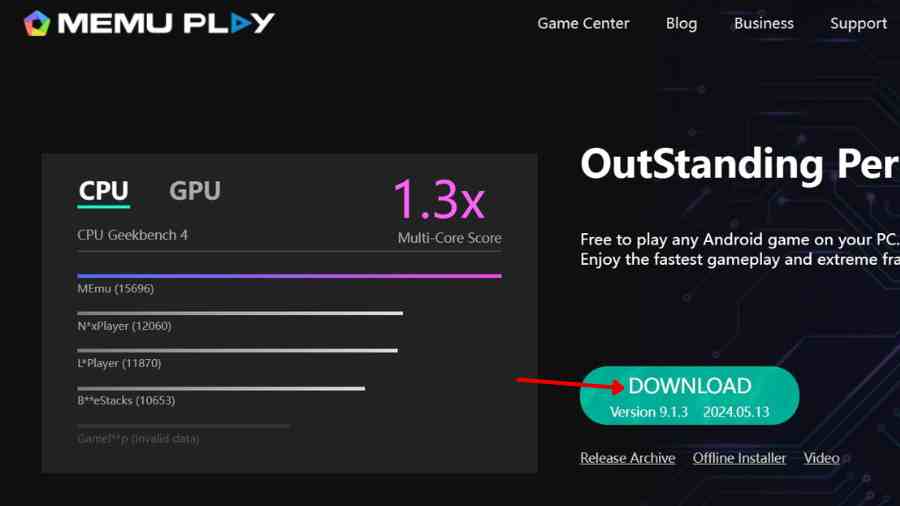
- Install MemuPlay: Once downloaded, open the installer and follow the instructions to install MemuPlay.
- Open MemuPlay: After installation, open MemuPlay and look for the Google Play Store icon on the home screen.
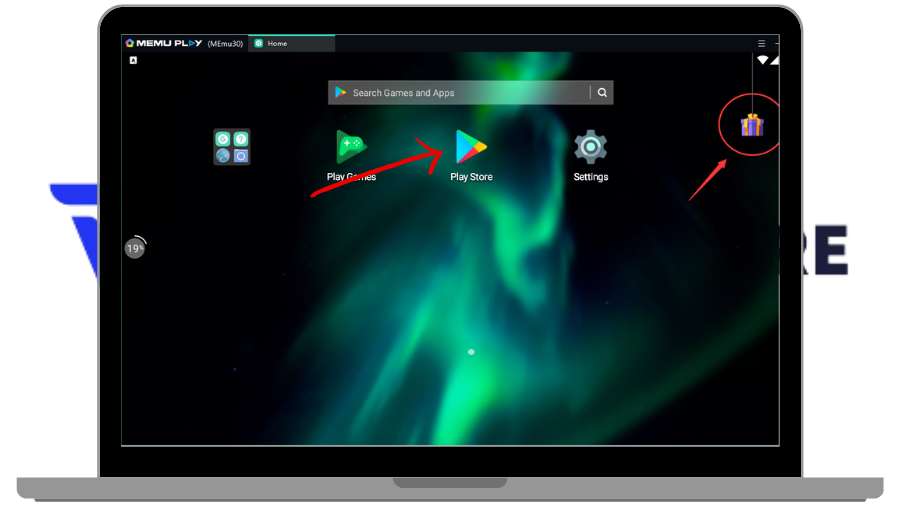
- Find StarLink: Open the Play Store, search for the StarLink app by StarLink Developer Account, and click “Install”.
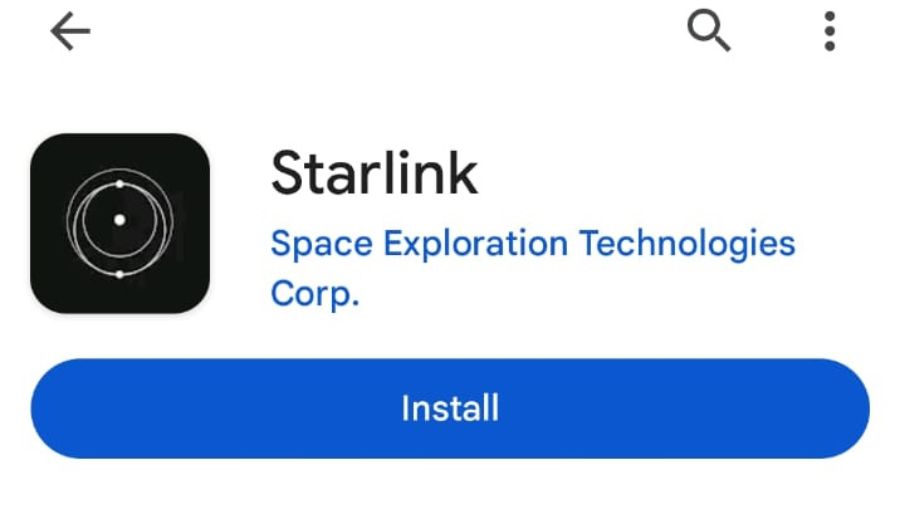
- Start Using StarLink: After installation, the StarLink app will appear on MemuPlay’s home screen. Just click on it to open it and start using its features, such as setting up the Starlink guest network.
Benefits of Using Starlink App for Windows
Using the Starlink app on Windows offers several benefits, some of which are:
Convenience
Accessing the Starlink app on your Windows PC allows for a more convenient and comfortable user experience, especially when managing settings or monitoring your connection over an extended period.
Larger Screen
Windows PCs typically have larger screens than smartphones, which provides better visibility and ease of navigation within the app interface.

Multitasking
With a Windows PC, you can easily multitask by running the Starlink app alongside other applications or browser tabs.
This makes it convenient to switch between tasks without interrupting your internet connection monitoring.
Keyboard and Mouse Input
A keyboard and mouse can offer more precise control when interacting with the Starlink app, making it easier to input text, navigate menus, and adjust settings.
Integration with Desktop Workflow
Using the Starlink app alongside other desktop applications allows seamless integration with your existing workflow, whether for work, entertainment, or communication purposes.
Stability and Reliability
Windows PCs typically offer a stable and reliable computing environment, ensuring consistent performance when using the Starlink app to monitor and manage your internet connection.
Troubleshoot Starlink App for Windows Installation Issues
If you face any installation or lag issues while using your Starlink app for Windows, you can troubleshoot this by following methods:
Check System Requirements
Ensure that your Windows PC meets the minimum system requirements for installing and running the Starlink app. This includes factors like operating system version, available storage space, and internet connectivity.
Restart Your Computer
Sometimes, simply restarting your computer can resolve installation issues by clearing temporary files and refreshing system settings.
Run as Administrator
Right-click on the Starlink installer file and select “Run as administrator” to give it elevated privileges. This can help bypass any permission-related issues during installation.
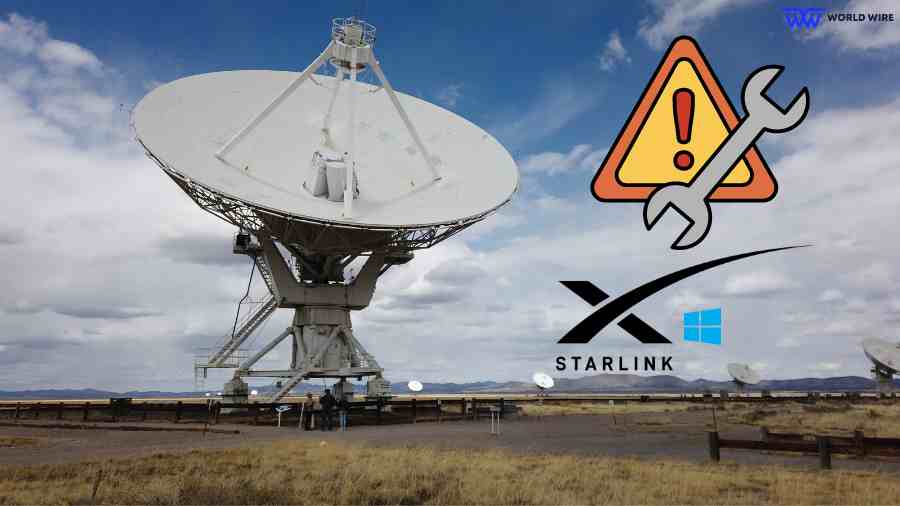
Disable Antivirus/Firewall
Your antivirus or firewall software may be blocking the installation of the Starlink App for Windows. Temporarily disable these security features and try installing the app again.
Download Fresh Installer
If the installer file is corrupted or incomplete, download a fresh copy of the Starlink app from the official website and attempt the installation again.
Check Internet Connection
A stable internet connection is necessary for downloading and installing the Starlink app. Ensure that your internet connection is active and stable during the installation process.
Clear Temporary Files
You can use disk cleanup tools or manually delete temporary files on your system to free up space and potentially resolve installation issues.
Update Windows
Make sure your Windows operating system is up to date with the latest updates and patches from Microsoft. Outdated system files or drivers can sometimes cause installation problems.
FAQs Starlink App for Windows
Is there a direct version of the Starlink App for Windows?
If you want to use the browser-based version of the Starlink app, you can access your router settings directly at http://192.168.100.1 or http://dishy.starlink.com.
How do I update the Starlink App on Windows?
It’s simple. You navigate to the Google Play Store through the emulator and update the Starlink app as you would on an Android device.
Can I manage multiple Starlink dishes with the app?
No, you can’t manage multiple Starlink dishes with the app. Each dish operates as a separate, independent system with its own Wi-Fi router.
The app doesn’t support managing multiple dishes as they function in isolation, and data isn’t shared among routers on the internal network.
Your device will connect to the nearest Wi-Fi router, but you may experience connectivity issues if one dish loses connection to the network.
What should I do if the app is not working properly on my emulator?
If the app is not working properly on your emulator, ensure you have sufficient free disk space available.
The emulator requires at least 5 GB of free disk space to start without encountering crashes or hangs. If it fails to start, check your disk space and free up additional space if necessary.
How Many Computers Can Connect to Starlink?
The Starlink Club WiFi network can support more than 200 devices, while the public network can support over 8000 computers.
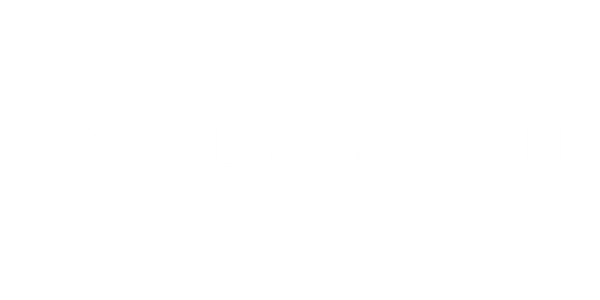




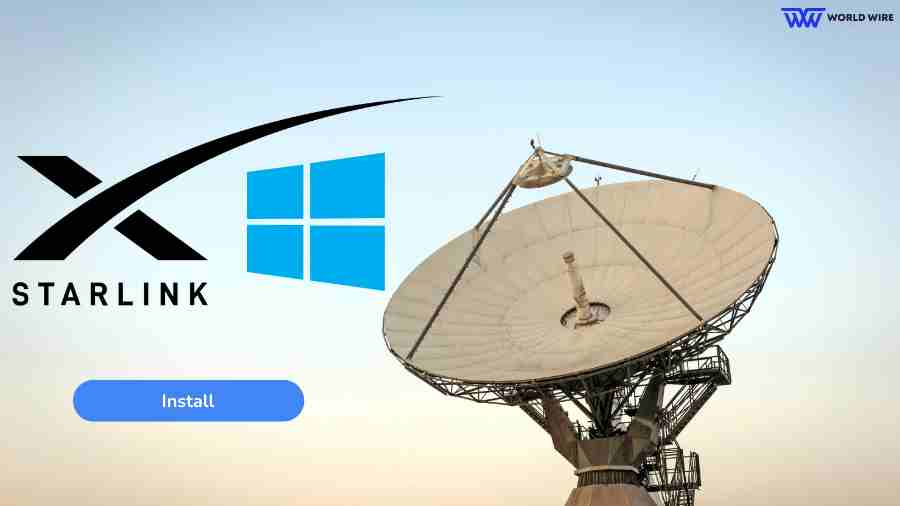

Add Comment