Looking for a guide to Starlink remote access? If yes, you have stumbled upon the perfect page.
Starlink’s high-speed satellite internet opens up a new world of connectivity for rural areas where other Internet is inaccessible.
The Starlink remote access feature is another great aspect for users, enabling them to manage Starlink systems from wherever they wish.
Since I got my Starlink satellite internet system, I’ve been looking forward to trying the Starlink Remote Access feature.
Starlink was a good choice living in a rural area, but I have had to visit places for my business.
Recently, when I was on a business trip, there was a problem with Starlink internet, and my family at home had no idea what to do.
This was the perfect time to try Starlink remote access. I learned how to set it up and use it to fix my issue.
I fixed the problem with my Starlink internet in no time, so my family can enjoy uninterrupted internet at home.
So, without any further ado, let’s get started.
What Is Starlink Remote Access
The term ‘Starlink Remote Access’ refers to being able to manage and monitor your Starlink internet connection from anywhere, even if you are not physically present on the network.

You can do this through the Starlink app, which allows you to access some dish and network settings to see real-time statistics, troubleshoot issues, and even manage your subscription while you are away.
How To Setup Starlink Remote Access
Starlink allows users to manage their Starlink system remotely through the Starlink application.
The important point is that no dedicated Starlink Remote Access app is designed to access your Starlink network while you are absent.
The standard Starlink app you download on your phone or tablet allows for remote management of your Starlink connection.
Here is how to set up the Starlink app for remote management.
Disconnect your Device from Starlink
We are going to create remote access to your Starlink. First, we need to disconnect our device (the only device for which you need Starlink remote access) from the Starlink Wi-Fi.
Connect to other Wi-Fi or Data
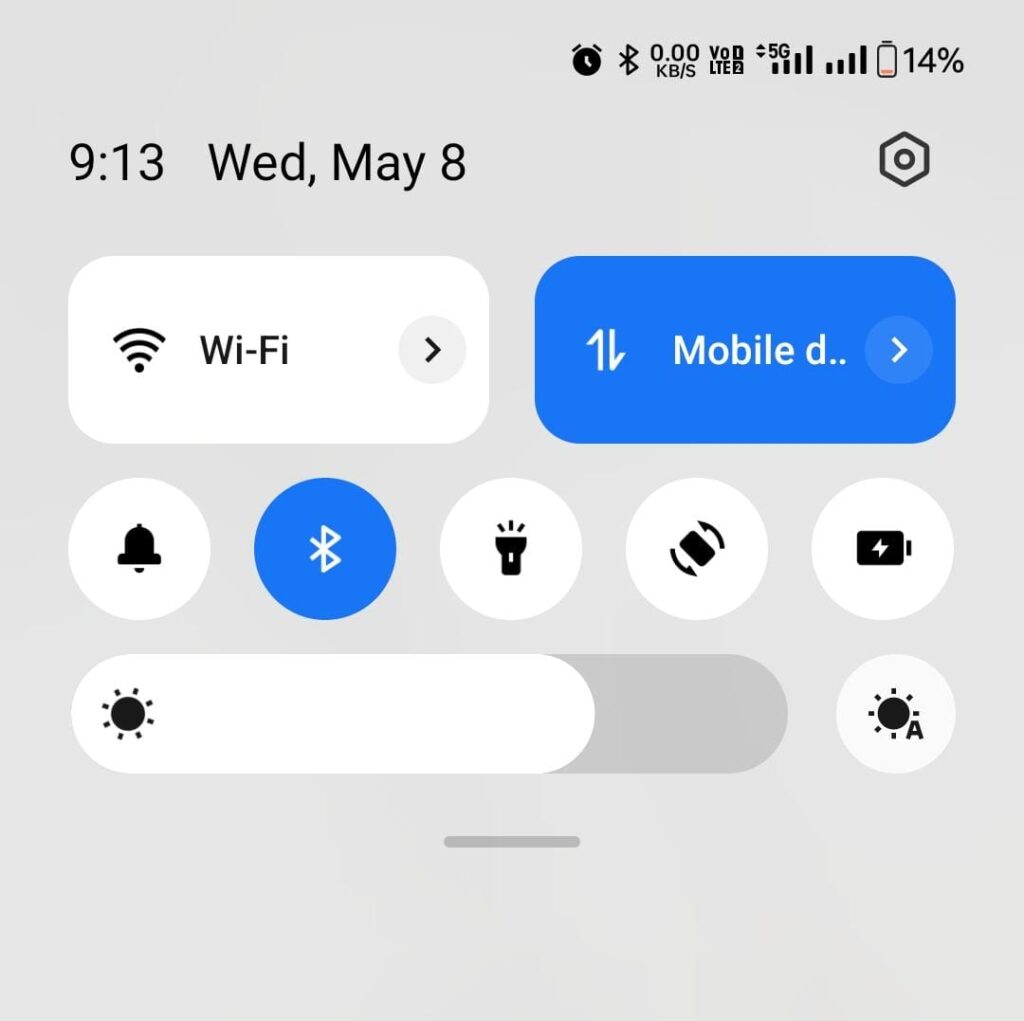
Now, connect your device to cellular data or different Wi-Fi because you require a different internet connection to enable remote access on the Starlink app.
Open the Starlink App
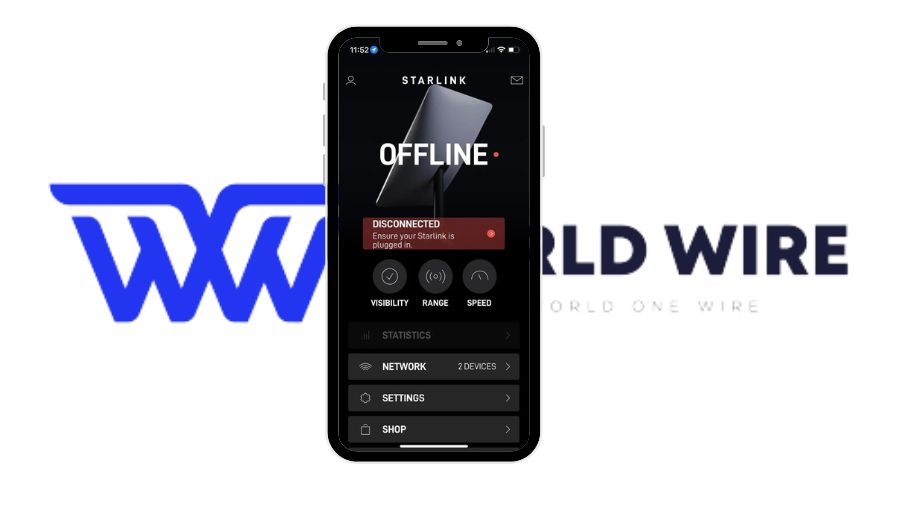
Now, open the Starlink App. The app will show the service status as ‘DISCONNECTED.’
Tap on Account Icon
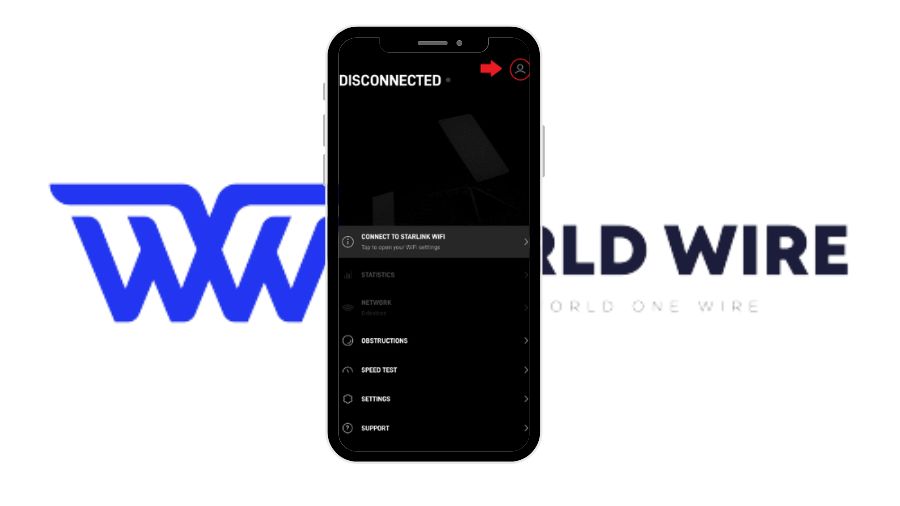
Next, click on the ‘Account’ icon on the app.
Begin Starlink Remote Access
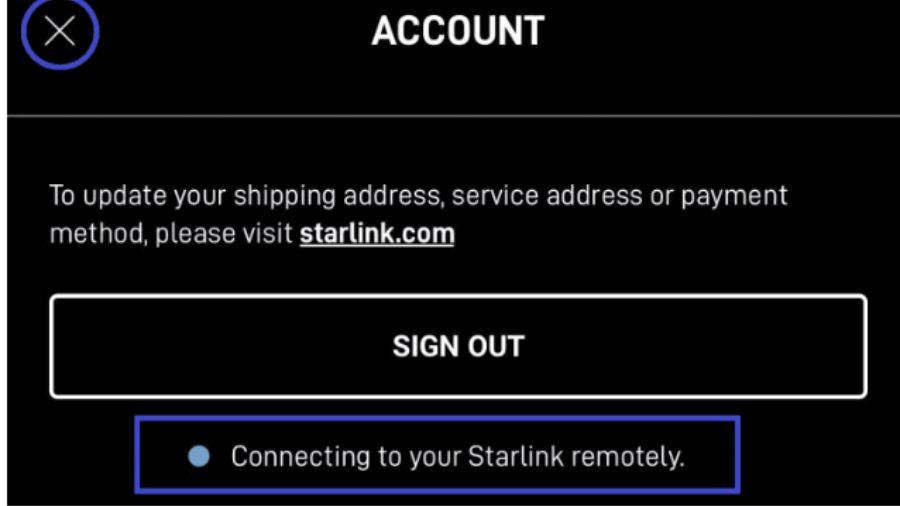
Once you open your account, a message reading ‘Connecting to your Starlink Remotely’ should appear. After a few seconds, click on the ‘X’ button.
Remember, the process is automatic. You don’t have to click anywhere. Just wait for a few seconds after clicking on the account.
Check Service Status
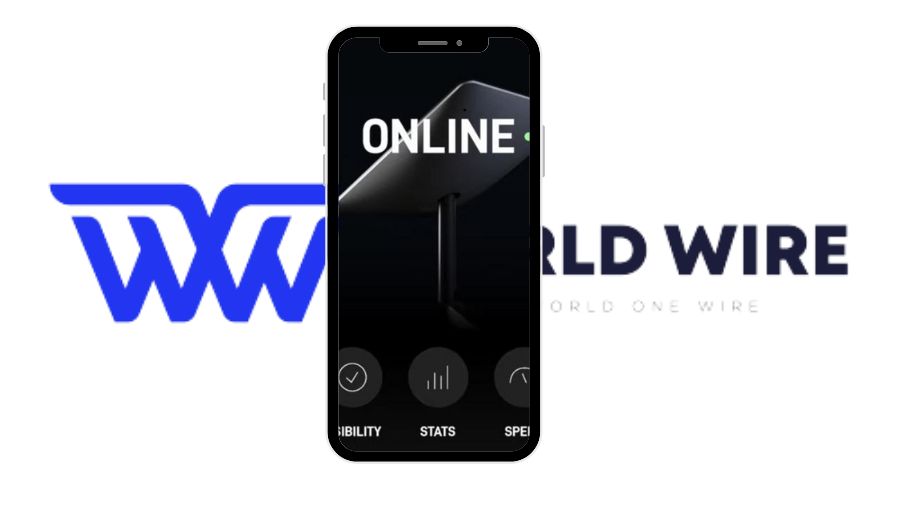
The service status should now show ‘Online.’ If you see this option, you can use your Starlink App for remote control. The app will have options like Starlink statistics, obstruction data, etc.
If your status is still not showing online, repeat the process this time and wait a little longer.
What You Can And Cannot Do With Starlink Remote Access

With Starlink remote access, you can manage and control your Starlink internet connection remotely. Here are details of what you can and cannot do with the Starlink app.
What you can do:
- Check real-time statistics like upload/download speed, latency, uptime and outages, and bandwidth activity.
- See the Starlink obstruction map and learn if any obstructions affect your Starlink dish’s signal quality.
- Manage your Starlink subscription by viewing plan details and making changes if needed.
- Troubleshoot common issues with your Starlink connection, such as preheating the dish for an upcoming snowstorm or fixing Starlink no account.
What you cannot do
- Perform a speed test remotely to know your Starlink network speed.
- You can also not check for Obstructions
| Can Do |
Cannot Do
|
|
|
Benefits Of Starlink Remote Access

Starlink remote access, achieved through the Starlink app, offers several benefits for managing your internet connection. Here are a few of them.
Remote Control
With a stable internet connection, you can access Starlink system information from anywhere on your phone or tablet.
This feature eliminates the need to be physically present at the Starlink location to monitor Internet performance or make adjustments.
Real-Time Monitoring
Starlink remote access allows you to monitor your Internet.
The app provides real-time statistics on download or upload speeds, latency, uptime, and outages, allowing you to identify issues like signal obstructions or service disruptions quickly.
Troubleshooting
The Starlink app offers built-in features to help identify and troubleshoot common Starlink connection problems. This saves you time and effort when contacting customer support.
Subscription management
You can view your Starlink plan details, data usage, and billing information and even change your subscription plan if needed.
Troubleshoot Starlink Remote Access Not Working

If you encounter problems connecting to your Starlink remotely through the Starlink app, here are some steps to troubleshoot the issue.
Check Internet Connection
Check whether your phone or tablet has a stable internet connection (the Internet your device is connected to). If possible, try using cellular data or another Wi-Fi network.
Update Starlink app
You can verify if you are using the latest version of the Starlink app. Outdated apps might have bugs affecting remote access. Try updating the app on your phone or tablet through the app store.
Try Re-login
Try logging out of the Starlink app and logging back in with your credentials. This can refresh the connection and resolve temporary glitches.
Reinstall the App
If re-logging does not work, consider uninstalling and reinstalling the Starlink app on your phone or tablet. This can resolve app-related issues causing the problem.
Reboot Starlink router
You can try rebooting your Starlink router. To do this, unplug the power cable for at least 30 seconds and then plug it back in.
Contact Starlink
If none of the above solutions work, consider contacting Starlink through the Support section within the Starlink app. You can also visit the support page at Starlink’s website for assistance.
Following these troubleshooting steps, you should be able to fix the issue preventing Starlink remote access to your Starlink connection through the Starlink app.
Frequently Asked Questions
Can I change my Wi-Fi settings remotely using Starlink Remote Access?
Yes, you can change your Wi-Fi settings remotely using Starlink Remote Access through the Starlink app. This includes modifying the Wi-Fi name and password.
Can I check my network statistics remotely?
Yes. The Starlink app allows you to remotely check your network statistics, such as download/upload speed, latency, etc.
Is Starlink Remote Access secure?
Yes. Starlink remote access is a secure approach for managing your Starlink connection from anywhere. The Starlink app uses secure authentication methods when logging in.
You can use single-sign-on authentication via your Google or enable multi-factor authentication.
Can I reset my Starlink system remotely?
You cannot remotely reset your entire Starlink system (Dish and router) through the Starlink app. The app offers a reboot function, but it applies to individual devices.
You can reboot the Starlink router remotely, but there is currently no option to reset Starlink Dish directly through the app.
What can I do if my Starlink internet is slow or unstable?
You can try some steps to troubleshoot slow or unstable Starlink internet. This includes checking for any reported outages in your area that might affect Starlink service.
You can search for Starlink service outage updates online or refer to official Starlink websites. You can ensure your Starlink dish has a clear view of the sky.
Any obstructions like trees, buildings, or heavy snowfall can impact signal quality and cause slow Internet. Use the Starlink app to check for obstructions or physically inspect the dish’s field of view.
Furthermore, the Starlink router’s location also affects the Wi-Fi signal strength throughout your home. Try placing the router in a central location with minimal obstacles between it and your devices.
Consider using a wired ethernet cable connection for your main devices, if possible, as it provides a more stable connection than Wi-Fi. You can reboot your Starlink dish and the router to fix slowdowns.
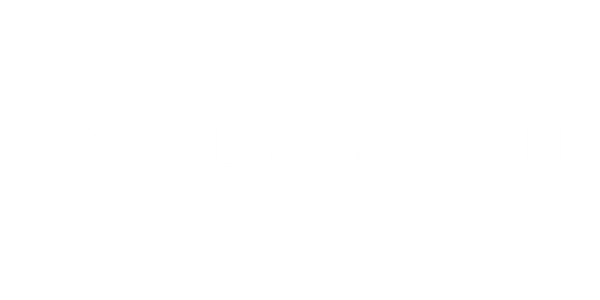




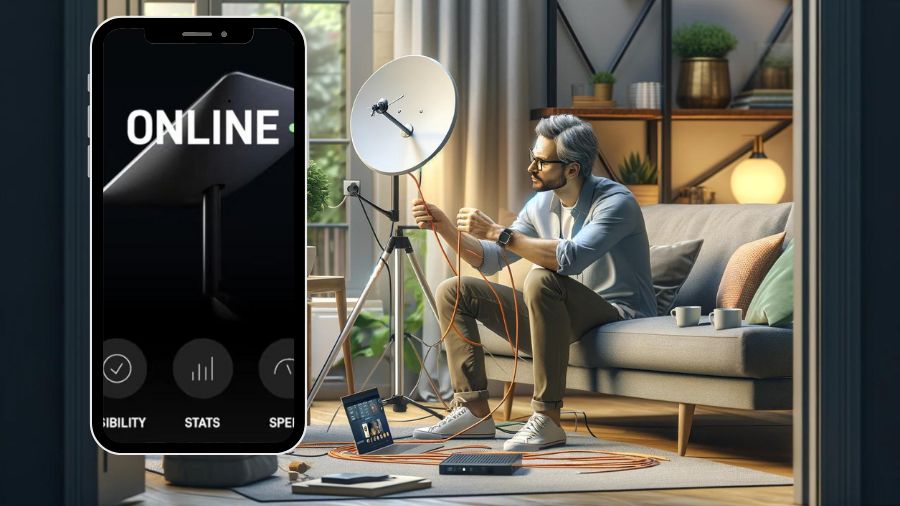

Add Comment