Do you want to know why your Shield remote not working and how to fix it? If so, then you have stumbled upon the right article.
Experiencing issues with your Nvidia Shield Remote can be frustrating, especially when all you want to do is relax and enjoy your favorite multimedia content.
Whether it’s a movie night or a gaming session, a non-functional remote can disrupt your plans.
I remember the frustration I felt the first time my Shield remote stopped working.
It was a quiet evening, and I was ready to unwind with my favorite show, but no matter how many times I pressed the buttons, nothing happened.
The remote was unresponsive, the light didn’t blink, and my relaxation plans seemed to be slipping away.
Little did I know that this small inconvenience would lead me down a path of troubleshooting that taught me more about my device than I ever expected to know.
In this article, I have shared a step by step guide that I used to fix my shield remote not working issue.
So, without any further ado, let’s get started.
Why is My Shield Remote Not Working?

Before diving into the solutions, it’s crucial to recognize why your Nvidia Shield Remote may not be working correctly:
Depleted Batteries
The most common reason the Shield Remote not working issue is that the batteries in the remote no longer provide enough power.
Pairing Issues
Proper pairing is essential for communication. Disruptions can be caused by distance, interference, or errors in the pairing process.
Outdated Firmware
Just like any other piece of technology, the Nvidia Shield and its remote require updates to function optimally. Outdated firmware can lead to compatibility issues and poor performance.
Mechanical Defects
Although rare, physical defects in the remote can occur.
How to Fix Shield Remote Not Working

Here are a few ways to fix your Shield remote not working issue.
Check the Batteries
- Navigate to the Home screen on your Nvidia Shield
- Select Settings or the Cog icon.
- Select Remote & Accessories.
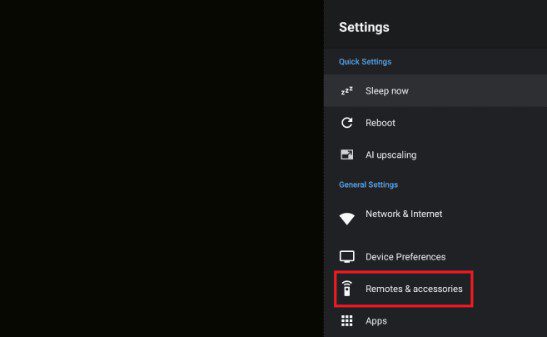
- Select SHIELD accessories to view the battery level of your remote.
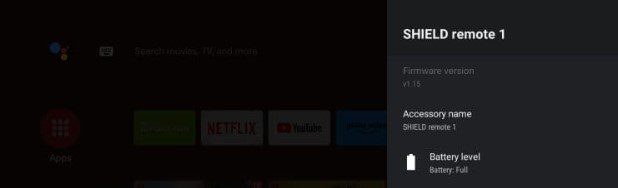
- Replace the batteries if the power is low, ensuring they are inserted correctly.
After confirming that the batteries need replacement, consider using high-quality alkaline or rechargeable batteries for longer life.
If issues persist despite new batteries, ensure that the battery contacts are clean and free from any obstructions or corrosion.
Update Report Firmware
Sometimes you can fix Shield Remote Not Working issue by keeping remote’s firmware up-to-date by following these steps:
- Navigate to Settings on the Home Screen
- Select Remote & Accessories
- SHIELD accessories and select your remote.
- Click on Update firmware if an update is available.
Periodically check for any beta releases or patches specifically aimed at addressing new bugs or adding functionality.
These can often be found in the developer sections of NVIDIA’s support forums or through direct notifications on your device.
Re-Pair the Remote
If the remote disconnects or updating firmware does not resolve the issue, re-pair it with these steps:
- Select Remote & Accessories.
- Select SHIELD accessories and select your remote.
- Scroll down and click on Forget Accessories.
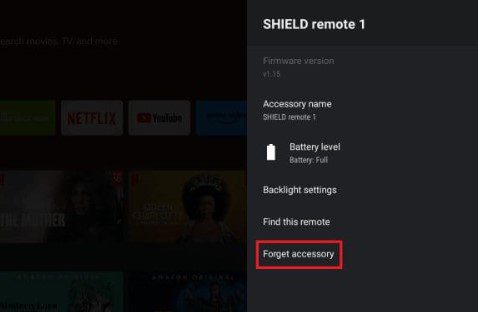
- Re-pair it by following the instructions on the screen.
Beyond simple re-pairing, try to minimize any potential interference from other wireless devices, such as Wi-Fi routers or Bluetooth speakers.
This can often improve the remote’s responsiveness. If the remote frequently loses connection, consider changing the Wi-Fi channel on your router to reduce interference.
Physical Reset
To reset your remote, press and hold the Back and Select buttons together for about 15 seconds or until the light turns off. This means your remote has been reset.
Next, unplug and turn off your Shield TV. Wait a few seconds before plugging it back in.
Once the device boots up and you see the home screen, press and hold the Select button until the light on the remote starts flashing (the color may be green or blue, depending on your model).
Update Shield TV Software
- Click on Settings in the Home Screen.
- Select Device Preferences
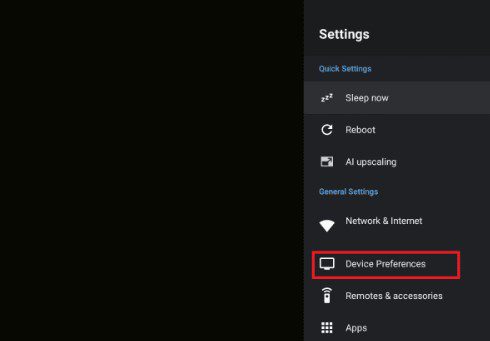
- Now Go to “About”
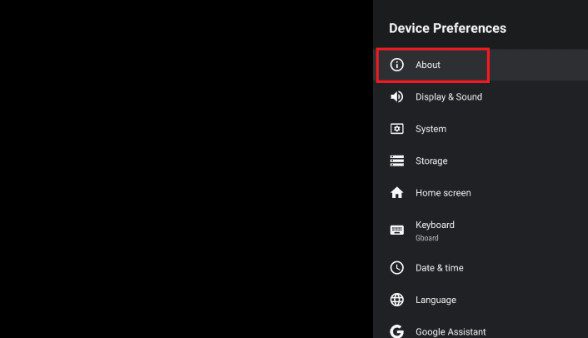
- Select System Update to ensure compatibility and performance.
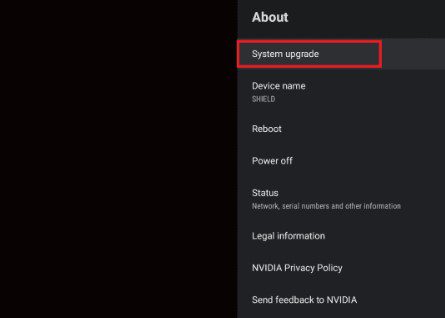
When updating your Shield TV software, ensure that your device is connected to a stable internet connection to avoid update failures. Post update, perform a system reboot to ensure all new software configurations are correctly applied.
Clear Bluetooth Cache
A junked Bluetooth cache can often cause Shield Remote Not Working issues. To resolve this:
- Go to Settings in the Home Screen
- Select Apps > System Apps, then find Bluetooth.
- Choose Force Stop and clear both cache and data.
If problems persist after clearing the Bluetooth cache and data, restart your Shield TV to refresh its system services.
This can often re-establish smoother communication between your remote and the console.
Factory Reset Shield TV
As a last resort to fix the Shield remote not working issue, you can perform a factory reset on your Shield TV by following the steps below:
- Click on Settings.
- Select Device Preferences > Storage & reset.
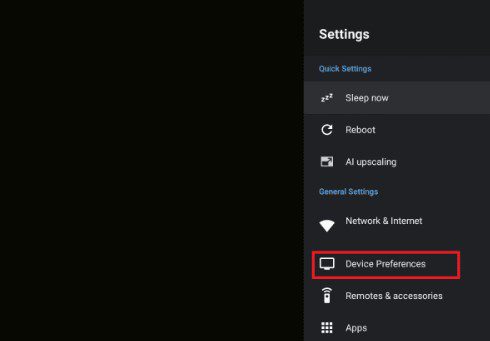
- Choose Factory reset to erase everything.
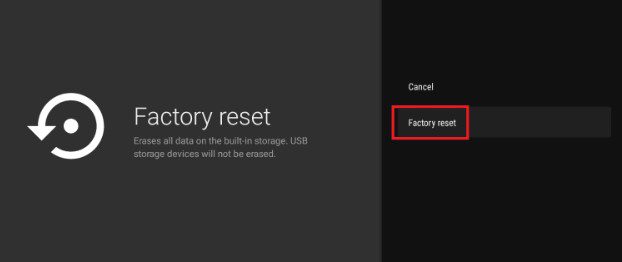
- Re-pair your remote afterward.
Frequently Asked Questions FAQs
How often should I replace the batteries in my Nvidia Shield Remote?
It’s best to replace the batteries once you notice a decrease in responsiveness, but typically, batteries in a remote like the Nvidia Shield’s should last several months, depending on usage.
Using high-quality alkaline or rechargeable batteries can extend this lifespan.
What should I do if my remote frequently loses connection?
If your remote frequently loses connection, try minimizing interference from other devices.
Also, consider changing the placement of your Nvidia Shield or other nearby electronic devices. Ensuring that your Wi-Fi router is on a different channel than your remote’s frequency might help.
How can I ensure my firmware updates are installed correctly?
To ensure firmware updates install correctly, keep your Nvidia Shield connected to a reliable power source and stable internet connection during the update.
Avoid using the device during the update process to prevent any interruptions that might corrupt the installation.
What are the signs that I need to physically reset my remote?
Signs that a physical reset might be necessary include unresponsiveness after changing batteries, continuous blinking lights, or if the remote does not turn on at all.
A physical reset can help restore default settings and resolve unresponsive behavior.
How can I protect my remote from physical damage?
To protect your remote from physical damage, avoid dropping it or exposing it to liquids. Regularly clean the remote with a soft, dry cloth and keep it in a protective case if one is available.
Also, avoid storing the remote in places with extreme temperatures.
What is the best way to handle software glitches on my Shield TV?
Software glitches are often handled by keeping your system regularly updated. If persistent glitches occur, consider restarting your device or performing a clear cache operation on problematic apps.
If issues continue, a factory reset may be necessary as a last resort.
For more tech-related articles, Follow ReliefWatch.
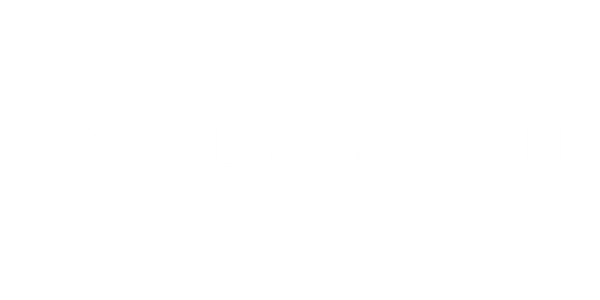





Add Comment