Have you heard about Xfinity Bridge Mode but don’t know what it is or how to use it? If yes, you have stumbled upon the right page.
Xfinity Bridge Mode is a unique setting on your Xfinity gateway (the router you get with Xfinity Internet connection) that disables its built-in router functionality and turns it only into a modem.
This feature allows you to use any third-party secondary router you wish and enhance your internet connectivity to meet your requirements.
Suppose you feel frustrated with limited Wi-Fi control or coverage from your Xfinity Gateway and consider using a separate router for more control over your home Wi-Fi network. Bridge Mode makes this possible.
This comprehensive guide will give you everything you need to know about Xfinity Bridge Mode, including its benefits, setup process, and what to expect after enabling it.
So, without further delay, let’s begin.
Why Use Xfinity Bridge Mode?
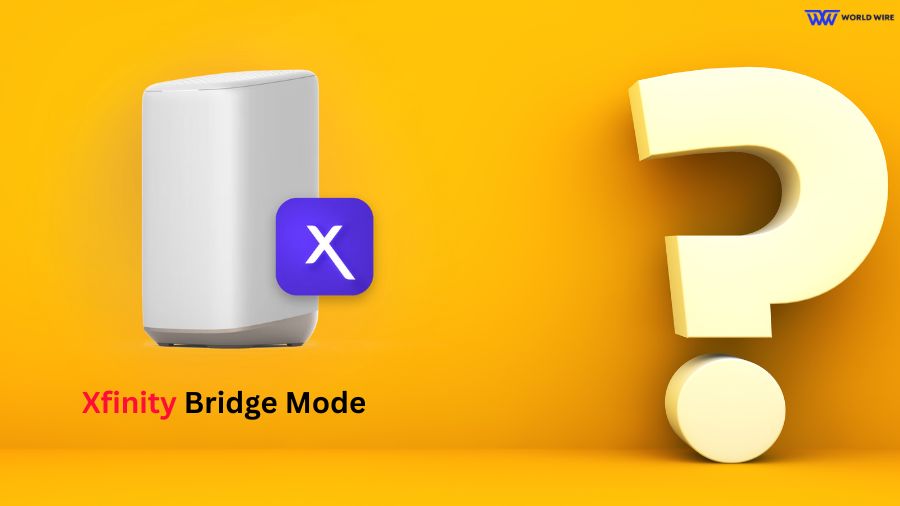
Xfinity Bridge Mode converts your Xfinity router-modem combo device into only a modem and turns off its router capabilities.
With routing capabilities off, you must connect your router to the Xfinity gateway in bridge mode.
This router will then handle all the tasks of managing your home network, like assigning IP addresses and creating your Wi-Fi network.
By default, your Xfinity gateway device acts as a modem and a router.
A modem brings the internet signal into your home, while a router manages how that signal is distributed to your devices.
While Xfinity Gateway is convenient, it may not offer the level of control or features you want for your Wi-Fi network.
In that case, you can consider using Xfinity Bridge Mode if you want to use your router instead of the one provided by Xfinity to overcome the limitations of the Xfinity router and customize your network settings.
Here are a few reasons why you want to use Bridge Mode.
Use Your Router
Bridge Mode allows you to use your router with a modem gateway, giving you more features or better customization options than the router.
Better Performance
Bridge Mode gives you a more advanced network setup and control over your home internet.
If you have a high-performance router, it could deliver a stronger and more consistent Wi-Fi signal throughout your home.
Fulfill Gaming Needs
Gamers often require specific network configurations for good performance. Bridge mode allows you to use your router for quality service and a smoother gaming experience.
Resolve Compatibility Issues
Xfinity Bridge Mode helps you avoid the limitations of some devices that might not be compatible with specific Xfinity gateway features. It allows you to have good connectivity for all connected devices.
Pros and Cons of Xfinity Bridge Mode

Xfinity Bridge Mode has merits and demerits that you must consider while weighing every aspect.
Here are a few of them.
| Pros | Cons |
| Enhanced Performance: If you have a higher-quality router than the one built into your Xfinity Gateway, Bridge lets you use its better features, such as a stronger WiFi signal, faster speeds, and more advanced functionalities like parental controls and a guest network. |
Separate Router needed: After enabling Bridge Mode, you must purchase your router if you don’t already have one, which can add cost to your home internet setup.
|
| Greater control: You have more control over your network configuration. This allows you to customize security settings, prioritize specific devices for bandwidth, and set up advanced features your router might offer. |
Technical Knowledge Required: Enabling Bridge Mode involves accessing your Xfinity Gateway settings and making configuration changes. This requires good technical knowledge or careful following of a guide, which might not be convenient for everyone.
|
| Wider Router Options: Bridge mode allows you to choose a router from any manufacturer that suits your needs and budget. This means you are not limited to the router that Xfinity provides with its internet connection. |
Loss of Xfinity Features: Bridge Mode will not offer some of the convenient features of your Xfinity device’s built-in router, such as Xfinity WiFi Home Hotspot and xFi (network management tools).
|
| Potentially Faster Speeds: If the built-in WiFi in your Xfinity modem is not optimal, your router might offer better performance and faster speeds, especially for larger homes or users who need a strong wireless connection. |
Potential Set-Up Challenges: You might encounter issues during set-up, such as needing to reconfigure your devices to connect to your new router’s network.
|
How To Enable Xfinity Bridge Mode
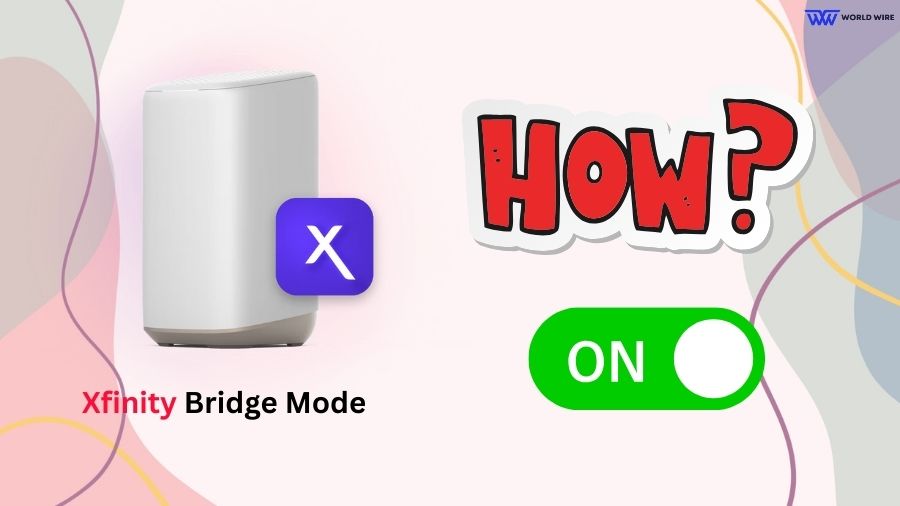
Bridge Mode is a good option for Xfinity internet customers who want to use their router with the Xfinity gateway. This requires you to enable it in the first place.
Here is a guide to enabling Bridge Mode.
- Open a web browser and go to the Admin Tool at http://10.0.0.1 on any device connected to your Xfinity network.
- Log in to the admin tool using the default username “admin” and password “password.”
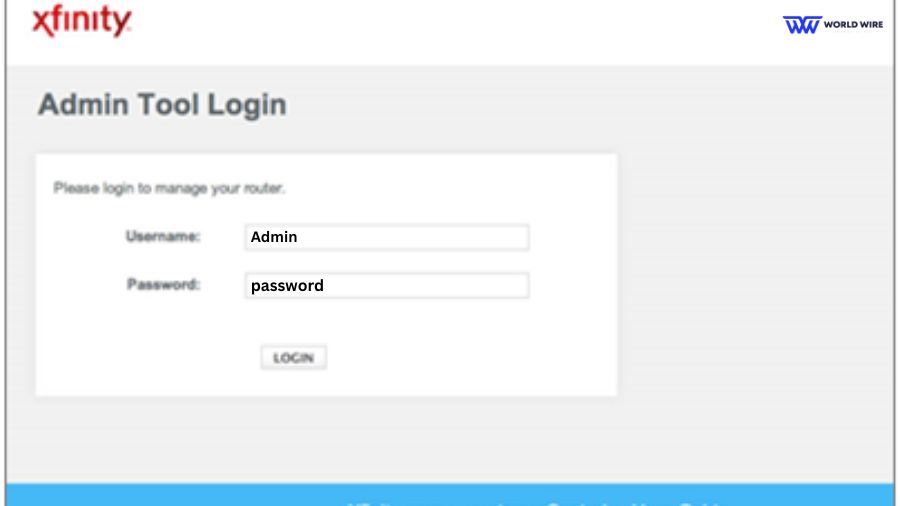
- You should use the new password if you have changed the Admin Tool password.
- Select Gateway and then select “At a Glance” in the left-hand column of the admin panel.
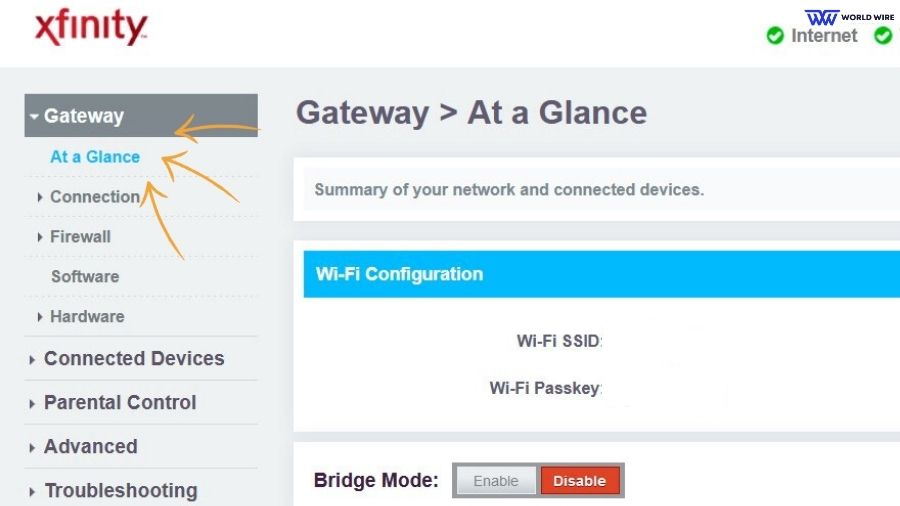
- Find the Bridge Mode option.
- Then click the “Enable” to enable bridge mode.
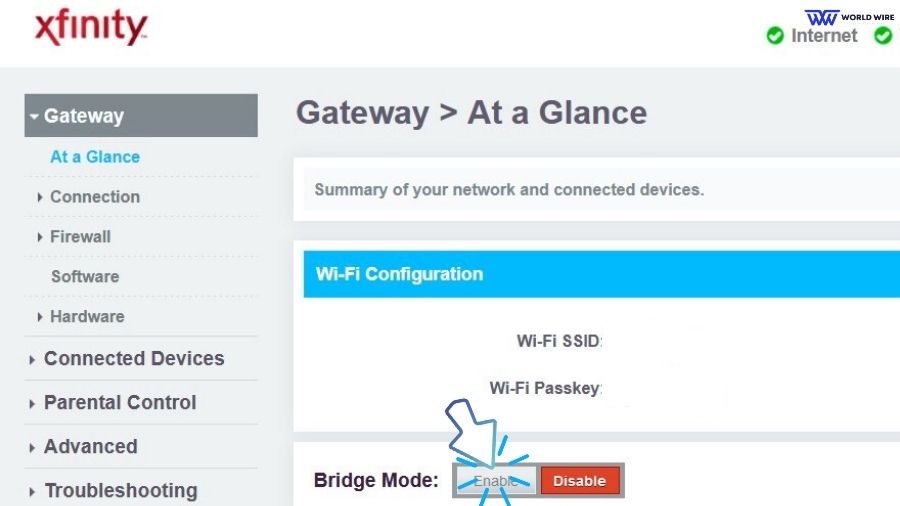
- A warning message will appear, informing you that enabling bridge mode will disable Wi-Fi and router functions on the Gateway.
- Click “OK” to confirm.
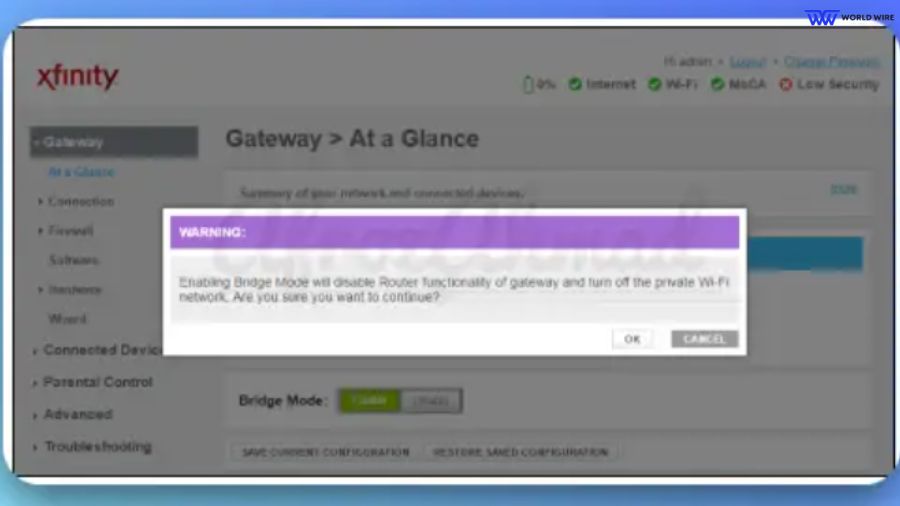
- The Gateway will restart, which might take around 90 seconds.
- After the restart, your Xfinity gateway will function only as a modem.
- Once your Xfinity Bridge Mode is enabled, you can connect your router.
- Click “Logout” at the top right.
- Connect your other router to any Ethernet ports on the Xfinity Wireless Gateway.
If you have issues enabling Bridge Mode, contact the provider’s customer service at 1-800-Xfinity (1-800-934-6489).
Xfinity Bridge Mode vs. Router Mode
You have two options during Xfinity internet set up, Xfinity Bridge Mode and Router Mode. Here are a few essential points of differences between the two.
Xfinity Bridge Mode |
Router Mode |
|
|
Router mode is a simpler and good option for Xfinity internet users who do not need extensive network customization.
Bridge mode is beneficial if you want to use your high-performance router, which offers more features or greater control over your network settings than the Xfinity gateway provides.
Security Considerations In Xfinity Bridge Mode

While bridge mode offers more control over your network by turning off the router functionalities of your Xfinity gateway, some security considerations must be evaluated.
Firewall
Your router is responsible for network security in bridge mode since the Xfinity gateway does not handle routing. Ensure your router’s firewall is enabled to block unwanted access.
Remote Management
Some Xfinity gateways might enable remote management by default when switching to bridge mode.
This can be a security risk. Check your router’s settings and turn off remote management if unnecessary.
Connectivity
After enabling bridge mode, double-check your router’s configuration to ensure it is set up correctly to receive the internet signal from the Xfinity modem.
Keep Router Firmware Updated
Regularly update your router’s firmware to benefit from the latest security patches.
Set Strong Passwords
Strong and unique passwords are recommended for your router’s admin interface and Wi-Fi network.
Security Features
Some Xfinity gateway features like Xfi Advanced Security won’t be available in bridge mode.
You must rely on your router’s built-in security features or consider third-party security software.
Use Secure Wi-Fi Encryption
Consider enabling WPA2 or WPA3 encryption protocols for safer communication on your wireless network.
Guest Network
Consider setting up a separate guest network for visitors, isolating their devices from your main network.
It is important to note that Xfinity Bridge Mode does not provide additional security features.
However, following the above security practices allows you to maintain a safe and secure network environment with your gateway in bridge mode.
Xfinity Bridge Mode Compatibility With Devices
Xfinity Bridge Mode compatibility with different devices is important, so you can use them with this setup.
Compatibility with Gaming Consoles
Xfinity’s Bridge Mode is compatible with gaming consoles such as Xbox and PlayStation, which require reliable internet for online gaming.
In Bridge Mode, you can connect your console to your high-performing router, enjoy a gaming experience, and customize your network requirements.
Compatibility with Smart Home Devices
You can connect your smart home devices, such as smart lights, doorbells, thermostats, or security systems, with your router in Bridge Mode for seamless connectivity.
This means smart home appliances needing a stable internet connection work fine with the bridge mode setup.
Troubleshoot Xfinity Bridge Mode Not Working

Sometimes, your Bridge Mode may not work even after following the correct steps to enable it.
In that case, you can use a few troubleshooting steps to fix the issue.
Confirm Bridge Mode
Double-check that bridge mode is enabled on your gateway. You can find this setting in the admin panel of your Xfinity device.
Verify Connections
Ensure all cables, including the coaxial cable to your modem, the ethernet cable from the Xfinity device to your router, and the power cables, are securely connected.
Compatibility Issues
Although rare, you might face issues if your router is incompatible with Xfinity’s bridge mode.
Check with Xfinity support or your router manufacturer for such compatibility problems.
Check for Updates
Ensure that your router’s firmware is up to date. Your router’s manual provides specific update instructions for your model.
Restart Devices
Unplug your Xfinity gateway and router from the power for 30 seconds, then plug them back in sequence (Xfinity first, then router).
This often clears up temporary glitches and resolves Xfinity Bridge Mode issues.
However, if your Xfinity router’s orange light is blinking, do not restart or unplug the power source, as the router is upgrading its firmware.
Disable and Re-enable Bridge Mode
You can try temporarily disabling bridge mode, saving the settings, then re-enabling it and saving again.
Restart your Gateway so the changes take effect. This can reset the connection and fix the Bridge Mode not working issue.
Factory Reset Xfinity Gateway
If the issue persists, consider resetting your Xfinity gateway to factory settings.
You can do this by pressing and holding the reset button on the Gateway for 15 seconds.
A factory reset will delete all your settings and set them to default. So, note your password so you can reconnect your devices later.
Contact Xfinity Support
If none of the above fixes could resolve the Bridge Mode not working issue, you can contact customer support to determine and help you with the issue.
Alternatives To Using Xfinity Bridge Mode
If you wish not to set up Bridge Mode and look for other alternatives, here are a few of them.
Purchase a certified personal Router
Instead of bridge mode, you can buy a separate router that meets Xfinity’s compatibility standards.
This gives you complete control over your Wi-Fi settings, security features, and advanced functionalities.
Check Xfinity’s website to learn whether your router is compatible with Xfinity services at https://www.xfinity.com/support/articles/list-of-approved-cable-modems.
Double NAT Setup
This involves connecting your router to the Xfinity gateway’s LAN port.
While it technically works, it can lead to double NAT (Network Address Translation) issues, potentially causing connectivity problems.
Hence, this setup is not recommended unless you are comfortable troubleshooting network conflicts.
Contact Xfinity About Advanced Features
If features like parental controls or guest Wi-Fi are your main concern, Xfinity might offer these functionalities through their xFi service or app. You can contact Xfinity and ask if they plan to meet your needs.
Frequently Asked Questions FAQs
How do I disable Xfinity bridge mode?
Open a web browser on your device and go to the Xfinity Admin Tool at http://10.0.0.1.
Log in using the username and password for your Gateway. The default credentials are “admin” and “password.”
Once logged in, navigate to Gateway> At a Glance. Go to “Bridge Mode.”
It should currently be enabled. Click on “Disable” next to Bridge Mode. You will see a confirmation message warning. Click “OK” to confirm.
Are there any drawbacks of Xfinity Bridge Mode?
Bridge Mode requires some technical knowledge to set up and manage efficiently. Also, the bridge mode setup lacks features like parental controls and advanced security features.
Is Xfinity bridge mode better than router mode?
Whether bridge mode is better than router mode depends on your priority.
You can use bridge mode if you want to use your router with the modem provided by Xfinity.
Bridge mode disables the router functionalities of your gateway and hands over control to your router.
Router mode can lack the advanced features or customization options you might desire from your router.
Do I need to contact Xfinity to enable Bridge Mode?
You can enable bridge mode yourself without contacting Xfinity. However, if you experience any issues, you can contact Xfinity customer support for assistance.
Does Xfinity bridge mode affect Internet speed?
Bridge mode enables you to use your router with an existing modem and generally provides faster speeds with improved reliability.
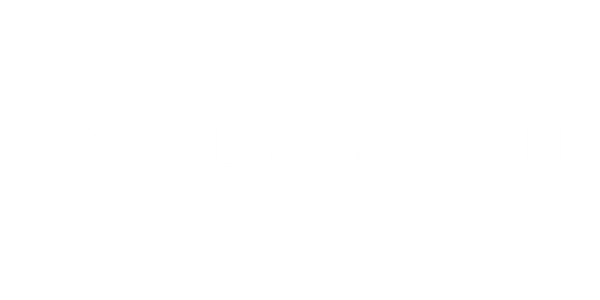




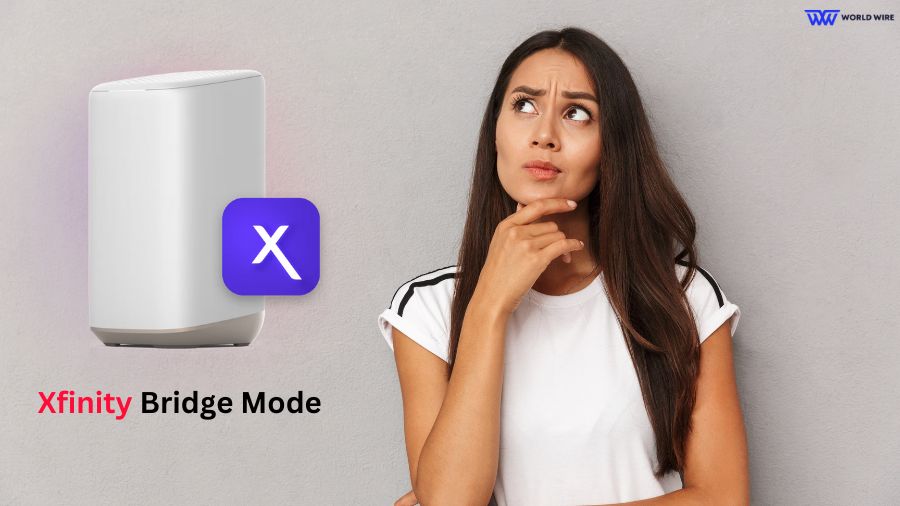

Add Comment