Switching from iPhone to Android and want to learn how to Transfer eSIM from iPhone to Android? If yes, then you have stumbled upon the right article.
eSIM or Embedded SIM is a digital solution for easier management and installation of cellular plans.
Many customers are now switching from iPhone to Android because of the flexibility and availability of features.
However, unlike physical SIMs, eSIMs can’t be transferred that easily as they are embedded directly on your phone’s motherboard.
This can make the switch troublesome, as not everyone can transfer their eSIM from one device to another.
I recently switched from my iPhone 13 to Samsung Galaxy S24. I wanted to use the Galaxy S24 as my primary device.
However, I could not use the internet or even place calls through it, as I couldn’t transfer my eSIM.
I started searching for guidance on How to Transfer from iPhone to Android. Luckily, I found my answer from multiple sources.
Thankfully, everything worked fine, and the transfer went smoothly.
In this article, I have shared the exact steps that you can use to easily transfer eSIM from iPhone to Android for a smooth and worrieless transition.
So, without any further ado, let’s get started.
Can I Transfer eSIM From iPhone To Android?
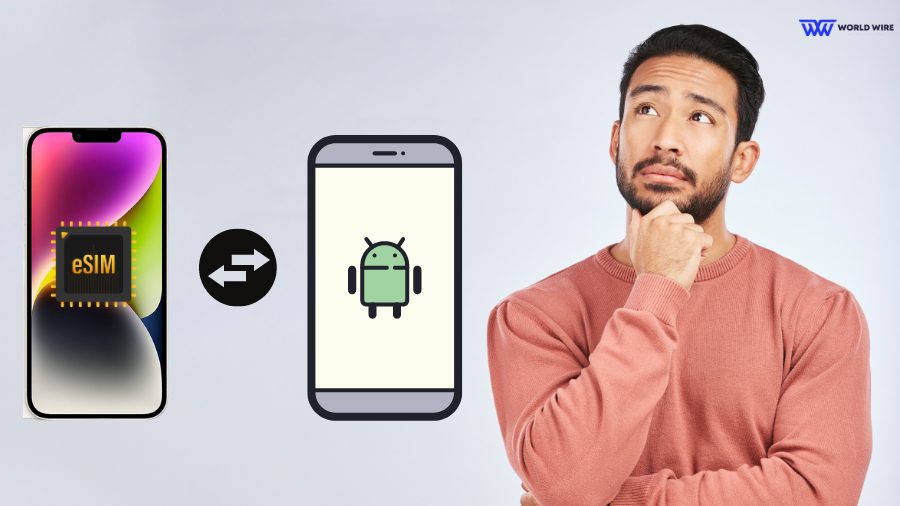
Yes. You can transfer eSIM from an iPhone to an Android device. However, keep in mind that eSIM only works in eSIM-compatible devices.
You cannot use eSIM if your carrier or device does not support eSIM technology. So before initiating the transfer process, ensure your Android phone eSIM is compatible.
You can transfer eSIM from iPhone to Android if both your devices ( iPhone and Android devices) support eSIM technology and your carrier allows the transfer.
iPhone XS to iPhone 15 supports eSIM and many latest Android phones are also providing eSIM support.
What Do I Need To Transfer eSIM From iPhone To Android?
You need the following to transfer eSIM from iPhone to Android devices successfully.
Both phones must support eSIM
You must ensure your devices are compatible with eSIM and have eSIM functionality.
Carrier support
Not all carriers offer eSIM transfer between devices, but customer service can provide alternatives. You must confirm that your eSIM provider USA supports eSIM transfer.
Wi-Fi connection
Both phones need an internet connection to download the eSIM profile.
Device Locked Status
If your iPhone or Android device is locked to your carrier, you won’t be able to complete the transfer process. So, make sure to contact your service provider to unlock your device.
Enabled Bluetooth mode
Both phones should have their Bluetooth mode enabled.
Transfer eSIM From iPhone To Android – Step-by-Step Guide
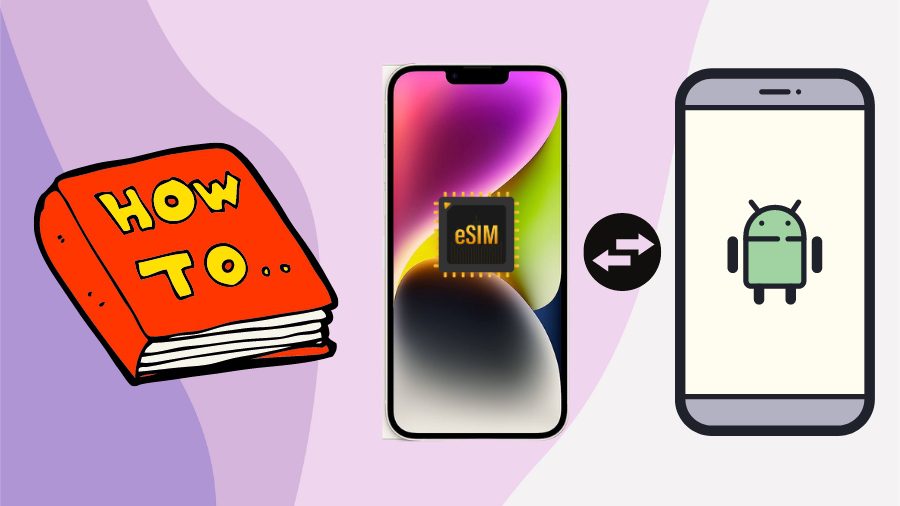
The process of transferring an eSIM from iPhone to Android is straightforward, representing an efficient way to transfer service.
Here are the eSIM steps to transfer iPhone to Android.
Delete eSIM on your iPhone
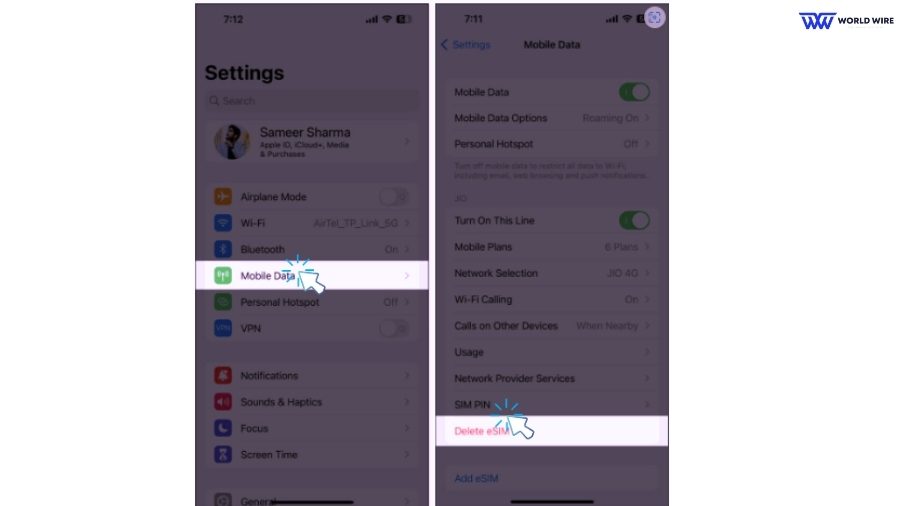
First, you need to delete eSIM on your iPhone. Go to Settings > Cellular > Cellular Plans. Tap the Delete eSIM button to uninstall it before switching or transferring to a new device.
This is also a good option If you are facing eSIM Not Working on iPhone 14 or any other iPhone models.
Contact your carrier
The next step is contacting your carrier for an eSIM QR code or transfer code. You can reach the carrier online or through a carrier app.
Add and Activate eSIM to Android
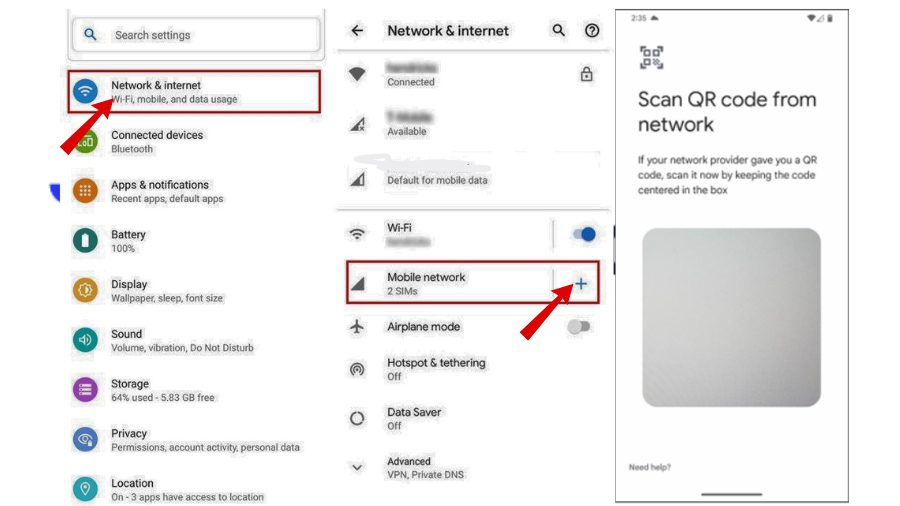
Once you get the QR code from your provider, you need to add eSIM to your Android.
To transfer the eSIM, follow the steps below
- Go to Settings on your Android Device.
- Now open Network & Internet and choose Mobile network.
- Go to Advanced and select Add eSIM.
- Choose ‘Scan the QR code and then scan the QR code provided by your carrier using your Android camera.
- Follow the on-screen instructions to activate your eSIM plan on your Android phone.
- Wait for the activation process to complete.
- Once the eSIM gets activated on Android, you can use its services.
Troubleshoot Common eSIM Transfer Issues

Suppose you are unable to transfer eSIM from iPhone to Android. In that case, you can use these fixes to troubleshoot common eSIM transfer issues.
Check Bluetooth mode
You face eSIM transfer problems if your Bluetooth is disabled on any device.
Both devices should have Bluetooth enabled to transfer your eSIM. Check whether Bluetooth is turned on while you carry out the transfer, ensuring a smooth and efficient data transfer.
Verify Wi-Fi or Mobile Data connection
You must have a stable Wi-Fi or internet connection to transfer eSIM from iPhone to Android. If your transfer is unsuccessful, check if your devices are connected to the internet or contact customer service for assistance.
Toggle Airplane mode
Turn your airplane mode on and off to establish connectivity. This can fix the issue if the eSIM transfer is hampered by poor connectivity.
Update Software
An outdated software can cause eSIM transfer issues. Your devices should automatically install the updated software version.
If they are not, you should update your device’s software for the latest version.
Hard Reset your device
You can hard reset your devices to resolve the eSIM transfer issue.
Here is how to hard reset your devices.
- For iPhone
- Quickly press and release the Volume Up button, then the Volume Down button. Next, press and hold the Side button until you see the Apple logo.
- For Android
- Power off your phone.
- Depending on your device model, press and hold a specific combination of buttons (power, volume up/down, home). Please note the button combinations may vary depending on your device’s model. You can find the combination for your device online or in the manufacturer’s manual.
- Once you see the Android logo or recovery menu, use the volume buttons to navigate and the power button to select.
- Choose “Wipe data/factory reset” or a similar option.
- Confirm and follow the on-screen instructions.
Reset Network Settings
You can fix the problem of transferring eSIM from iPhone to Android by resetting your devices. This improves your eSIM functionality affected by network-related issues.
But resetting erases your network settings and Wi-Fi password. Hence, back up your data before resetting.
- To Reset on Android, Go to Settings > System > Advanced > Reset option.
- To Reset an iPhone, Open Settings> General>Reset>Reset Network Settings
[fvplayer id=”1016″]
Frequently Asked Questions FAQ
Can I transfer eSIM from iPhone to Android without a QR code?
The eSIM transfer method varies for different carriers and devices. While the QR code is the common method for Embedded SIM transfer, some carriers might offer another method to transfer embedded SIM from iPhone to Android. Therefore, check with your carrier for specific instructions on the eSIM transfer process.
Can I transfer eSIM from Android to iPhone?
Whether you can transfer an Embedded SIM from Android to iPhone depends on your carrier and device models. If your carrier and device support the transfer, you can transfer an Embedded SIM from Android to iPhone.
Why can’t I transfer my eSIM from iPhone to Android?
You cannot transfer your Embedded SIM from iPhone to Android if your iPhone and Android do not have eSIM technology. Not all Android phones have eSIM capability, so please check your phone’s specifications for eSIM support. Additionally, your carrier must support eSIM transfer and activation between iOS and Android. Some carriers do not support these features.
Can I use a physical SIM card with eSIM on my iPhone?
Yes. Depending on your model and carrier, you can use a physical SIM card with an eSIM on your iPhone. For example, iPhone XS, XS Max, XR, or later models can simultaneously have one physical SIM and one eSIM.
iPhone 13 and later models can have two active eSIMs or one physical SIM and one active eSIM.
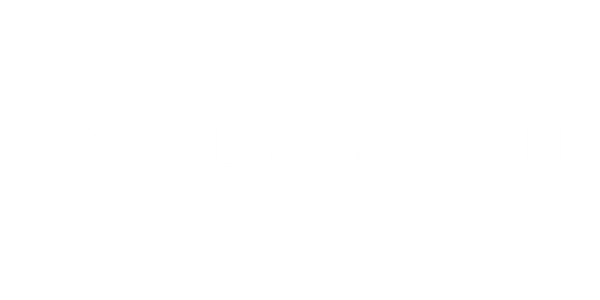





Add Comment