Is your internet not working on EasyGO Wireless due to incorrect APN settings, and you have no idea how to perform a manual setup? Then you have stumbled upon the right article.
EasyGO Wireless is another MNVO service provider in the United States. They provide their 3G, 4G, and 5G LTE service by utilizing the networks of AT&T.
Sometimes, you might face no internet issues and that can be because of incorrect APN settings.
To help you with that, we have created a step-by-step guide on how to configure your EasyGO APN settings on Android, iPhone, or any other internet-connecting device.
So, without any further ado, let’s get started.
What Are EasyGO APN Settings, And Why Is It Important
Access Point Name (APN) is your phone’s instructions to establish a connection between your carrier’s cellular network and the Internet. In other words, it acts as a bridge between your provider and the Internet.
APN Settings for Android and iPhone are necessary to use the Internet through your EasyGO mobile network. If your APN Settings are incorrect, you cannot use your device data.
How Do I Find APN Settings To Change Them?

While service providers do an automatic configuration of APN settings on your phone when you insert a SIM card, some carriers require you to enter your APN Settings.
Also, you might need to change your EasyGO APN Settings if you have switched your carrier, your device is unable to detect the new network, and you cannot use your cellular data network or MMS feature.
To manually change your EasyGO APN Settings, you will have to find them. Here are the steps to do so.
For Android
You can find your APN Settings through these steps if you are an Android user.
- Go to ‘Settings.’
- Click ‘Wireless networks’ or an option like ‘network & internet.’
- Select the Mobile network options.
- Then select ‘Access Point Names.’
You should be able to see your APN Settings.
For iPhone
If you are an iPhone user, you can get your EasyGO Wireless Settings by following these steps.
- Go to Settings on your iPhone.
- Select the ‘Cellular’ option.
- Click on the ‘Cellular Data Options.’
- Click ‘Cellular Data Network.’
On newer iPhone models or iPads, such as iPhone 14 Pro Max or iPhone 15, you can find the settings by following the steps below.
Open Settings on your iPhone > Mobile Data > Mobile Data Options > Mobile Data Network.
EasyGO Wireless APN Settings

EasyGO APN Settings will help your device connect to the Internet through EasyGO wireless network. The APN settings are automatically set when you activate your EasyGO SIM card. However, sometimes, you may need to update your settings.
It can be when you bring your phone to EasyGO, want to establish a lost connection or solve the MMS issue. You can change your APN Settings to use unlimited data once you find the correct one based on your device.
In the subsequent sections, we will examine the EasyGO APN Settings for different devices.
EasyGO APN Settings For Android
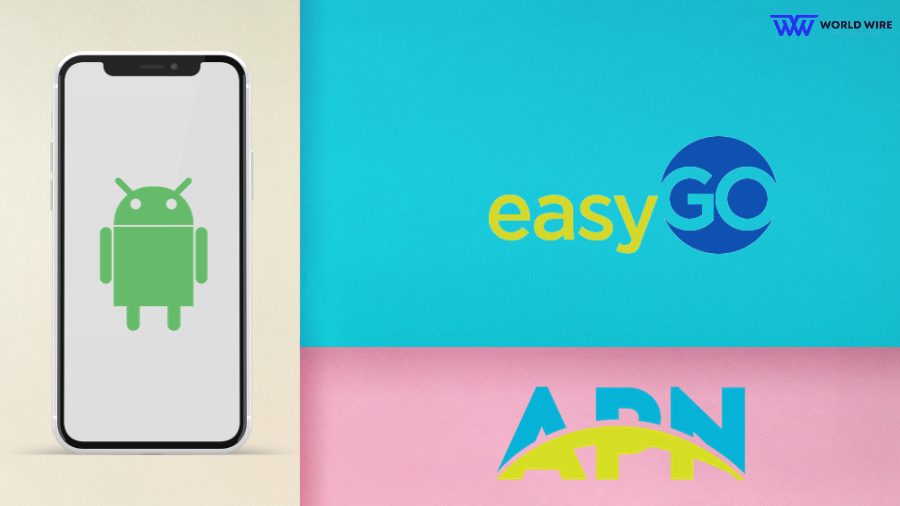
You can update the APN Settings in Android through these methods.
- Open the ‘Settings’ app on your Android.
- Click on ‘More’ opinion.
- Select the ‘Mobile Network’ option.
- Then click on the ‘Access point names.’
- Click on the ‘+’ icon to add the below APN Settings.
| Name | EasyGo |
| APN | att.mvno |
| Proxy | 66.209.11.33 |
| Port | 80 |
| Username | Not Set |
| Password | Not Set |
| Server | Not Set |
| MMSC |
http://mmsc.cingular.com/
|
| MMS Proxy | 66.209.11.33 |
| MMS Port | 80 |
| MCC | (default) |
| MNC | (default) |
| Authentication Type | PAP |
| APN type |
default, supl, mms
|
| APN protocol | IPV4V6 |
| APN roaming protocol | IPV4 |
| Enable/disable APN | APN Enabled |
| Bearer | Unspecified |
| MVNO Type | None |
| MVNO Value | Not set |
- Click on the ‘Save’ icon.
- Restart your device.
EasyGO APN Settings For iPhone
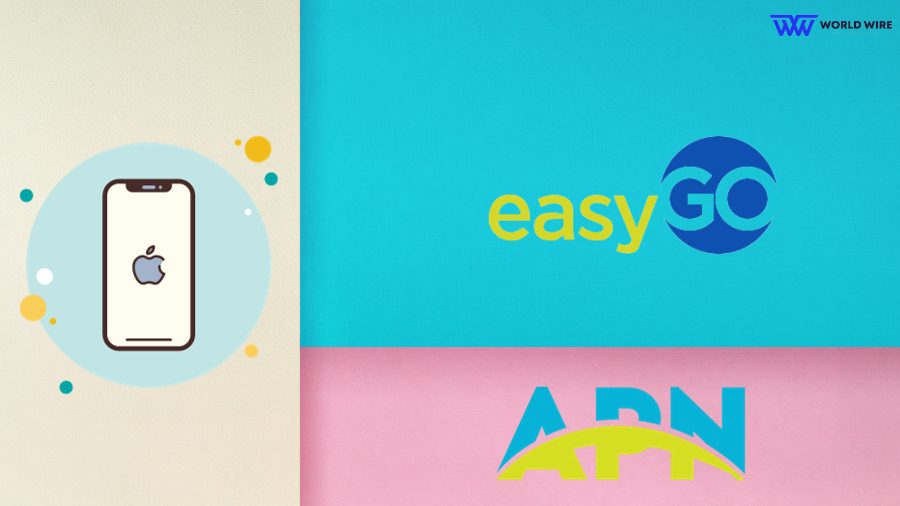
Please follow the steps below to update your EasyGo APN Settings on your iPhone.
- Go to the ‘Settings’ app on your iPhone.
- Click on the ‘Cellular’ option.
- Select the ‘Cellular Data Network’ option.
- Go to APN and enter the following details.
| Section | Setting | Value |
|
APN
|
APN | att.mvno |
| Username | Blank | |
| Password | Blank | |
|
LTE Setup
|
APN | Blank |
| Username | Blank | |
| Password | Blank | |
|
MMS
|
APN | att.mvno |
| Username | Blank | |
| Password | Blank | |
| MMSC |
http://mmsc.cingular.com/
|
|
| MMS Proxy | 66.209.11.33:80 | |
| MMS Message Size | 1048576 | |
| MMS UA Prof URL | Blank |
- Click on ‘Save’.
- Restart your device.
EasyGO APN Settings For Windows Phone
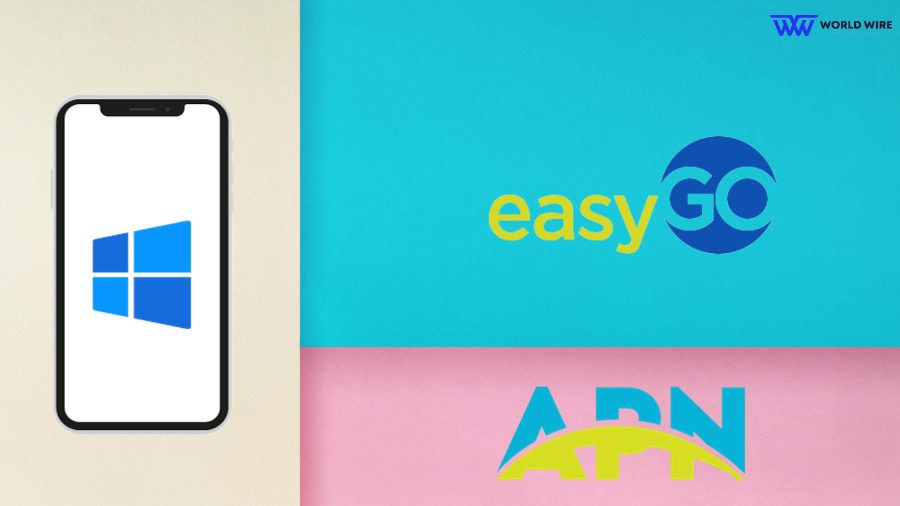
You can update your EasyGo APN Settings on your Windows phone by following the below options.
- Go to the ‘Settings’ app.
- Click on the ‘Network & Wireless’ option.
- Select the ‘Cellular & SIM Settings.’
- Then click ‘Add Internet APN.’
- Enter the following details.
| Profile Name | EasyGo |
| APN | att. mvno |
| User name | Blank |
| Password | Blank |
| Type of Sign-in-info | None |
| IP Type | IPv4 |
| Proxy server (URL) | 66.209.11.33 |
| Proxy Port | 80 |
EasyGO 4G LTE APN Settings
You can enter the below Settings for EasyGo 4G LTE.
| APN Name | EasyGo |
| APN | att.mvno |
| Proxy | 66.209.11.33 |
| Port | 80 |
| Username | (blank) |
| Password | (blank) |
| Server | (blank) |
| MMSC |
http://mmsc.cingular.com/
|
| MMS Proxy | 66.209.11.33 |
| MMS Port | 80 |
| MCC | (blank) |
| MNC | (blank) |
| Authentication Type | PAP |
| APN Type | (blank) |
| APN Protocol | IPv4 |
| APN Roaming Protocol | (blank) |
| Bearer | (blank) |
| MVNO Type | (blank) |
| MVNO Type | (blank) |
EasyGO Blackberry APN settings
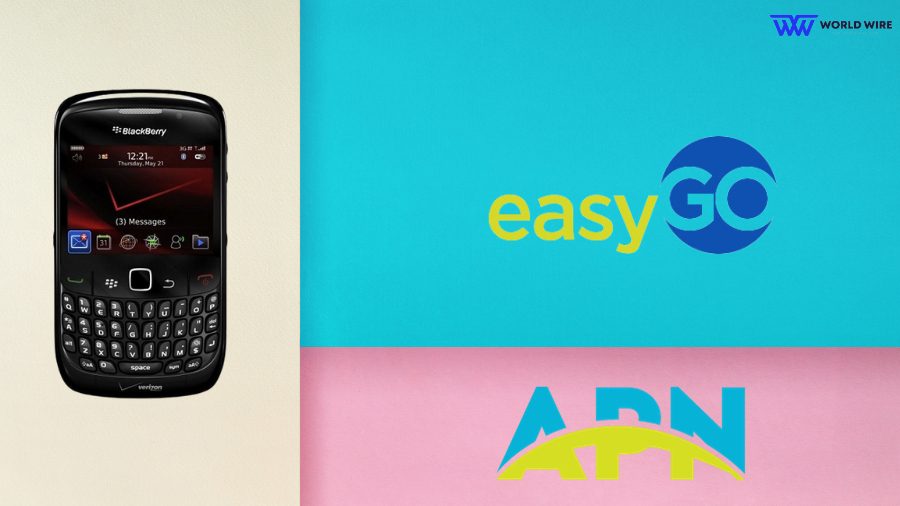
You can follow the below steps to enter the APN Settings for Blackberry.
- Go to ‘Settings.’
- Click ‘Network Connections.’
- Select the ‘Mobile Network’ option.
- Click on the ‘APN.’
- Enter the details below.
- Access Point Name (APN) – att.mvno
- Username – Blank
- Password – Blank
EasyGo Wi-Fi Dongle Settings
If you cannot use a Wi-Fi dongle, you can change your EasyGo Wi-Fi Dongle APN Settings.
Here are the APN settings for the EasyGo Wi-Fi Dongle.
| Profile Name | EasyGo Internet |
| APN | mono.mvno |
| Access number | *99# |
| User name | Blank |
| Password | Blank |
EasyGo MMS settings iPhone
Suppose you are unable to use your MMS feature. In that case, you can make changes to your EasyGo MMS Settings.
Please follow the steps below to set MMS on your iOS device.
- Go to ‘Settings.’
- Click on the ‘Cellular.’
- Select ‘Cellular Data Network.’
- Then ‘APN.’
- Enter the details below.
| APN | wap |
| Username | Blank |
| Password | Blank |
| MMSC | Unchanged |
| MMS Proxy | Unchanged |
| MMS Message Size | Unchanged |
| MMS UA Prof URL | Unchanged |
EasyGO MMS settings for Android
When you configure EasyGo Wireless Access point name on your Android smart phone, Both APN and MMS settings are set up together. That’s why you don’t have to configure MMS settings on your Android separately.
Troubleshoot EasyGO APN Settings

Sometimes, you may face issues even after updating EasyGO APN Settings. In that case, you can try these fixes to troubleshoot EasyGO APN issues.
Check your SIM Card
You must ensure your EasyGO SIM card is activated. An unactivated SIM card will not allow you to use your mobile data. If your SIM card is activated and you are still facing problems. Your device might not be compatible with the EasyGO mobile network.
Verify your APN Settings
It would help to double-check that your EasyGO APN Settings are entered correctly because incorrect settings will create issues.
Restart your Device
It is recommended to restart your device after you make changes to your APN Settings.
Update your Software
You must ensure your device is not using an older version of software. If it is, you must update it to the latest version.
Reset your Network Settings
You can try resetting your network settings. You can achieve this through the following steps.
- Go to ‘Settings.
- Select ‘General.’
- Click on ‘Reset.’
- Then select ‘Reset Network Settings.’
Please note that resetting will delete your saved Wi-Fi passwords and cellular data settings. So, it would be best to keep a backup of your data before resetting.
Contact EasyGO
You can contact easyGo customer support for help if you cannot determine and solve the issue.
Frequently Asked Questions
How can I contact EasyGo Wireless?
After signing into your account, you can contact EasyGo customer care via the Help Desk on their mobile app. You can also call them 24*7 at 012544456.
How do I test my APN Settings for the Internet?
After successfully configuring APN Settings on your device, you can test whether you can use your mobile data through the following ways.
- Turn on Mobile Data and see whether you can use it.
- Open your browser to access the Internet.
- Try using Messaging services.
Do I need to update the APN Settings whenever I reinsert my SIM card?
No. You don’t need to update your APN Settings. The settings get automatically configured when you activate your SIM card. However, sometimes, your device fails to identify the correct network, creating issues connecting to the Internet through cellular data. At that time, you need to change your APN Settings.
How do I know if my MMS works after I update the EasyGO MMS Settings?
You can send an MMS or ask someone to send you one. This way, you check whether you can send or receive the MMS after updating your EasyGO MMS Settings.
Wrapping Up!
So there you have it, an article covering all about EasyGO APN settings. With the help of this guide, you can fix internet issues on your iPhone 6s, 7s, Google Pixel, Samsung devices, htc and many more.
With that said, I am wrapping up this article. If you have any questions, feel free to ask in the comment sections.
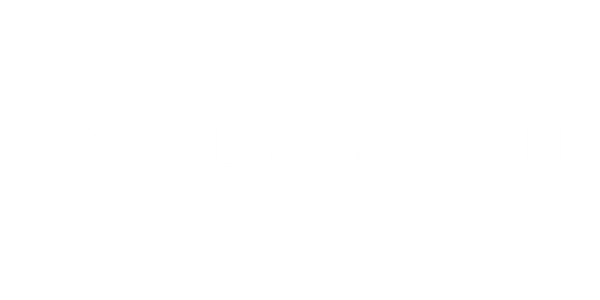




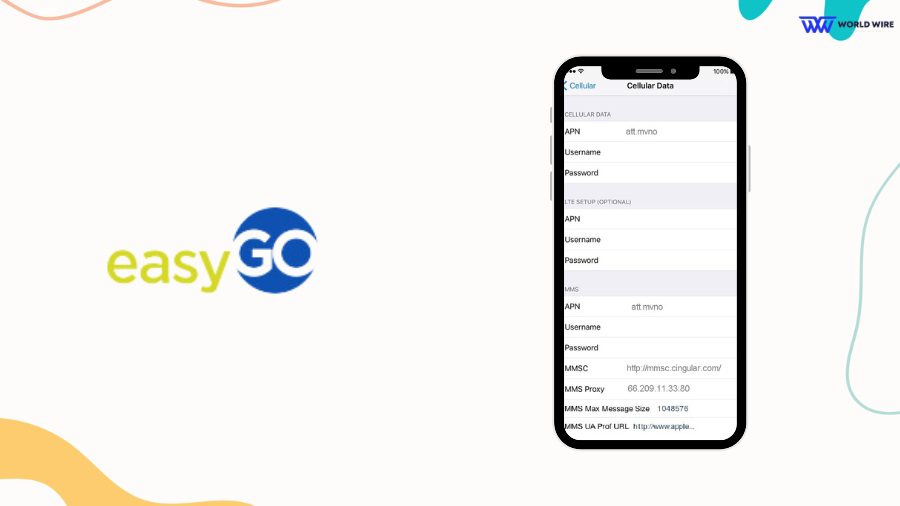

Add Comment