Are you an iPhone user and want to know How to Turn Off SOS on iPhone 14? Your search ends here.
As everyone knows, the purpose of the SOS feature on your iPhone is to quicken the process of contacting emergency services and contacts in case of an emergency.
However, as emergency services like the police, ambulance, and more are only supposed to be utilized in dire circumstances, you could find yourself in serious trouble if you unintentionally contact the SOS number.
However, you can turn off the feature completely if it’s being activated unintentionally by Crash Detection, kids, or your pocket.
But don’t worry; we’ll show you how to turn off SOS on iPhone 14 in this guide. Learn about SOS and why you should disable SOS on your iPhone by reading this article till the end.
Emergency SOS Configuration on iPhone 14

Your iPhone 14/14 Plus/14 Pro/14 Pro Max needs a SIM card or an eSIM to set up emergency SOS calls. You need to be linked to a wireless network if it’s unavailable. Alternatively, you can connect to a different device with a GSM connection using Bluetooth.
You can only configure or enable Emergency SOS when one of the abovementioned requirements is met.
The actions that you need to take are as follows:
- Open the iPhone 14 Settings app, find Emergency SOS by scrolling down, and tap it.
- Turn on the “Call with Side Button” option on the following page. Just toggle the switch to make it green. This action guarantees you can make an emergency call by pressing the Side button five times in a row.
- Use the toggle switch to turn on Auto Call from the same screen. When you enable this feature, you can set your iPhone to automatically make an emergency call based on your country or region. You might be required to give the emergency call number in certain countries.
- Select “Set up Emergency Contacts in Health” from the same screen. This option will navigate you to the Health settings on your iPhone 14/14 Plus/14 Pro/14 Pro Max.
- Select the Edit button located in the upper right corner of the Medical ID page. This will cause a new pop-up window to appear, allowing you to provide all required medical information.
- Press the Add Emergency Contact button on the same pop-up screen. This will bring up the contact list, from which you can choose the emergency contact you want to be notified.
- In the upper right corner of the pop-up screen, press the Done button. It will save all of the info.
- You’ve now successfully configured your emergency SOS information.
To verify that everything is set up correctly, take the following actions:
- Press and hold the Side button for a few seconds to bring up the screen where you can check medical data and make emergency calls.
- Slide to the right after tapping on any option.
- There will be an emergency sound and a countdown. It will start the call on its own when the countdown is over.
- To stop the emergency SOS call because you are not in an emergency, tap the Stop icon at the bottom of the screen before the countdown is finished.
How to Turn Off SOS on iPhone 14
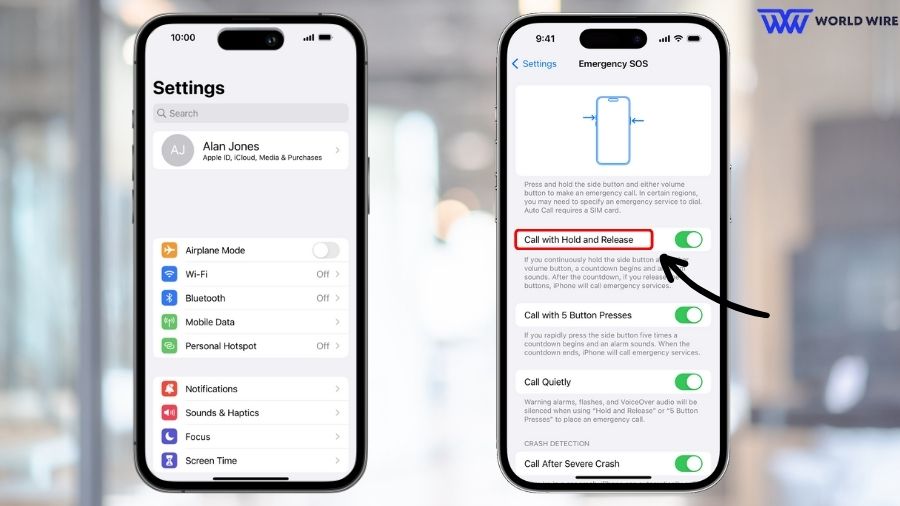
Follow the instructions below to switch off your iPhone 14/14 Plus/14 Pro/14 Pro Max’s emergency SOS if you no longer want it to be activated:
- To Turn Off SOS on iPhone 14, Open the iPhone 14 Settings app.
- Find Emergency SOS by scrolling down and tapping it.
- Turn off the switches next to Call with Hold and Auto Call on the following page.
- That’s it! Your iPhone 14 series’ emergency SOS call feature is disabled.
How to Turn Off SOS on Any iPhone
Whether you have a free government iPhone or purchased it from a store doesn’t matter. You can easily turn off the SOS service in any iPhone model. Just Follow the given steps.
- Go to the home screen and select Settings first.
- After that, scroll down until you reach Emergency SOS.
- When you click on it, a series of sliders will appear for you to view.
- On top is the one we’re after, Call with Hold (called Call with Side Button).
- You are done with the procedure when you tap the slider to turn it off!
Even if you disable Call with Hold, you can still make calls using the Emergency SOS slider.
Another issue many iPhone 14 or any model users have is that a notification that says “SOS only” appears at the top of the screen without the carrier’s name.
It usually indicates an issue with your cellular network, which prevents iPhone users from using data, sending or receiving text messages, or making phone calls.
How to Make an Emergency SOS Call?
When it is crucial, how do you make an emergency call? What you should do is as follows:
- Quickly press the Side button five times a row to start an automatic call.
- If, after pressing the Side button five times, it still doesn’t function (which is a possibility for Indian users), press and hold the Side button before tapping any of the volume buttons.
- Alternatively, the Side button can be clicked three times. An SOS call for help will be placed as a result.
Note: Remember that you will have a brief window to end the call before the phone initiates it. You can see a countdown timer and hear an emergency alert during this brief period. So, end the call immediately if you unintentionally started it.
Your iPhone will SMS your emergency contact once the emergency call concludes. You have the option to stop sending the message. Your emergency contact will also receive your current location for a certain time frame.
How Does SOS Work on iPhone?
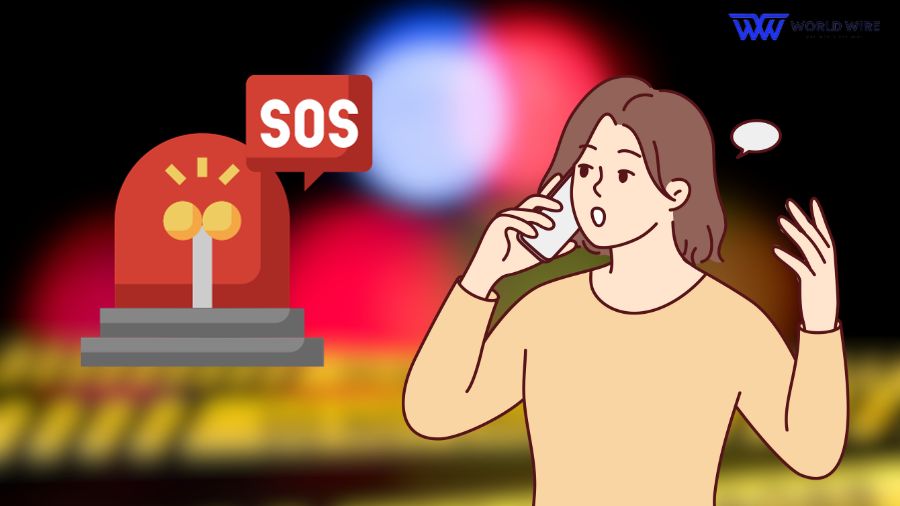
When you use the SOS feature, your iPhone immediately dials the local emergency number and notifies emergency personnel of your location.
You may have to select the required service in specific regions and areas. In mainland China, for instance, your options are police, fire, or ambulance. When you see SOS in the status bar of your iPhone, it indicates that emergency calls can be made over a cellular network.
Moreover, emergency contacts can be added. Unless you choose to cancel, your iPhone notifies your emergency contacts via text message after an emergency call finishes.
After you put your phone in SOS mode, your emergency contacts get updates from your iPhone 14 if your location changes. Your iPhone also provides your current position.
Even when cellular and Wi-Fi coverage is unavailable, you can utilize Emergency SOS via Satellite on iPhone 14 and later (all models) to text emergency services.
How to Turn Off SOS on Apple Watch
While you cannot fully quit emergency mode, you can stop the automated dial. To carry out this:
- Open the iPhone Watch app.
- Tap Emergency SOS.
- Toggle to turn off the hold side button dial. You may also edit your emergency contacts and turn off fall detection.
Use Emergency SOS Via Satellite

What happens if there isn’t a network or Wi-Fi connection for sending or receiving an emergency message? For this reason, the emergency SOS capability via satellite was added to the iPhone 14 series.
However, it is suggested that you attempt calling the emergency number normally, even in the absence of a network, before sending an emergency SOS message via satellite. If that doesn’t work, do the following:
- After selecting the Emergency Text via Satellite option, select Report Emergency.
- After that, all you have to do is utilize simple taps to respond to the questions displayed. Notifying your emergency contact is another option that you have.
- Proceed with the on-screen guidance to establish a satellite connection.
- You will be prompted to stay connected to the satellite to deliver your message to emergency services once the connection has been made.
- You can use your phone to initiate communication and exchange vital information with emergency responders once you’ve established a connection.
Note: A few things to remember are that you have to be outside with an unobstructed view of the sky and horizon. Emergency response workers can take up to 15 seconds to receive your message over a reliable connection.
A message may take up to a minute to travel through trees with medium or light foliage. Tall buildings, valleys, hills, mountains, and dense vegetation can interfere with satellite reception. You can still connect to the satellite network even with your phone locked.
FAQs
How can I turn off SOS if I don’t want my iPhone to contact emergency services automatically?
Open the Settings app, navigate to Emergency SOS, and turn off the toggles for Call with Hold, Call with 3 Presses, and Call After Serious Crash on your iPhone 14.
Can I customize how my iPhone places emergency calls?
You may customize your emergency calls by opening the Settings app, choosing Emergency SOS, and changing options like Auto Call and Call with Hold.
Why does my phone stay on SOS mode all the time?
Accidental button presses, hardware or software malfunctions, carrier or network-related issues, emergency SOS settings, or software modifications could all cause your phone to be in SOS mode all the time.
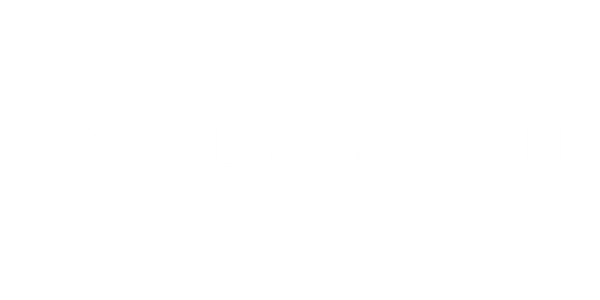




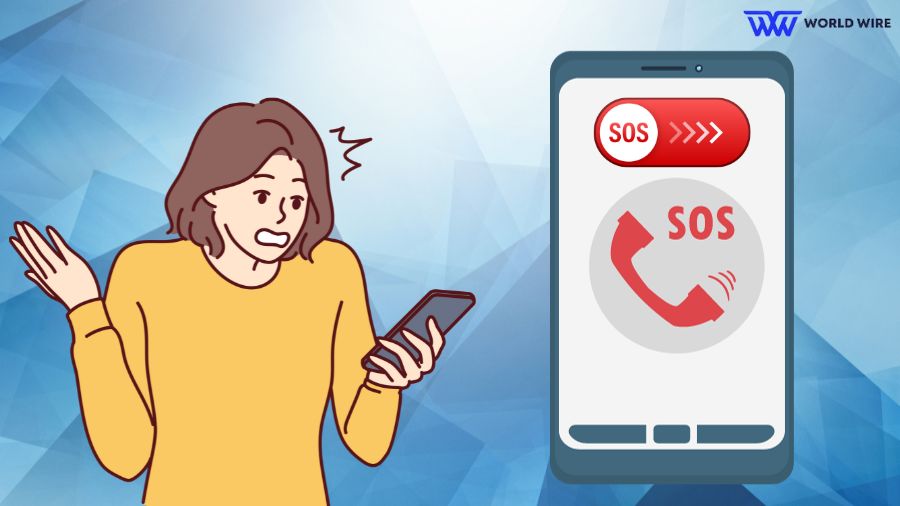

Add Comment